記事の公開期間を設定でき、期日が過ぎたら記事を「下書き」「未公開」へ移動したり削除できるWordPressプラグインPost Expiratorのご紹介です。
さらには、公開終了後の記事を別のカテゴリへ変更することもできますので、例えば期間限定のキャンペーン記事などを登録しておいて、期日を迎えると過去キャンペーン記事一覧カテゴリへ移動するといったように、サイトによっては重宝しそうなプラグインだと思います。
Post Expirator のインストール
管理画面のプラグイン新規追加よりPost Expiratorを検索するか、以下のページからプラグインファイルをダウンロードします。Post Expirator
また、以下のサイトにてPost Expiratorの日本語ファイルが公開されていますので、必要に応じてこちらをダウンロードして/wp-content/plugins/post-expirator/languages/ にアップロードしておきます。
http://mekemoke.jp/2012/09/63.html
※今回の記事は日本語ファイルを入れていない状態で使っていますので、Post Expiratorの各所設定項目は英語表記のままです。
Post Expirator の一般設定
管理画面の左メニュー「設定」よりPost Expiratorページへ移動し、投稿、固定ページ、カスタム投稿タイプ共通で一般設定(General Settings)を行います。Defaults
「Date Format」「Time Format」にて、記事のフッターに表示される日付のフォーマットを指定します。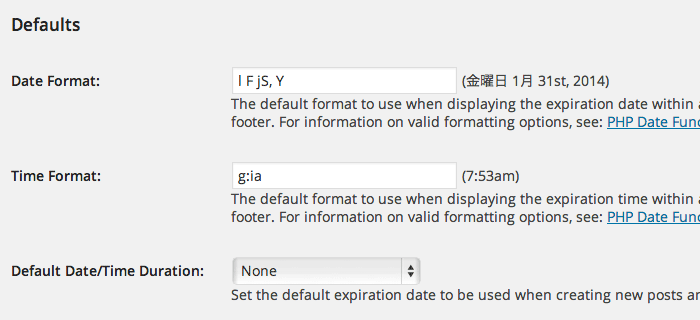
Category Expiration
期日を過ぎた記事を移動する先のカテゴリの初期値を選択します。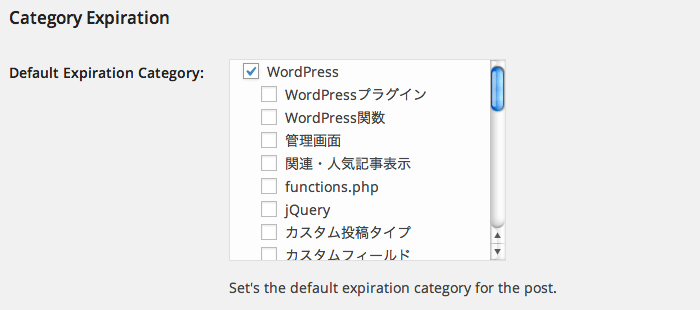
Post Footer Display
フッターに投稿表示期限を表示するかどうかを設定します。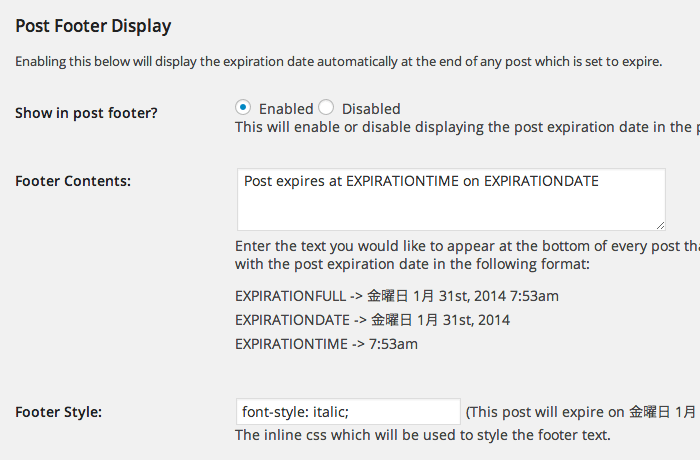
Post Expirator の初期設定
続いて「投稿」「固定ページ」「カスタム投稿タイプ」それぞれのポストタイプ別に初期設定(Defaults)を行います。※必要そうな設定項目に絞って紹介させていただきます。
Active
記事や固定ページの投稿画面でPost Expiratorメニューを表示させるかどうかの設定です。Inactive にすると、投稿画面でPost Expiratorが使えなくなります。
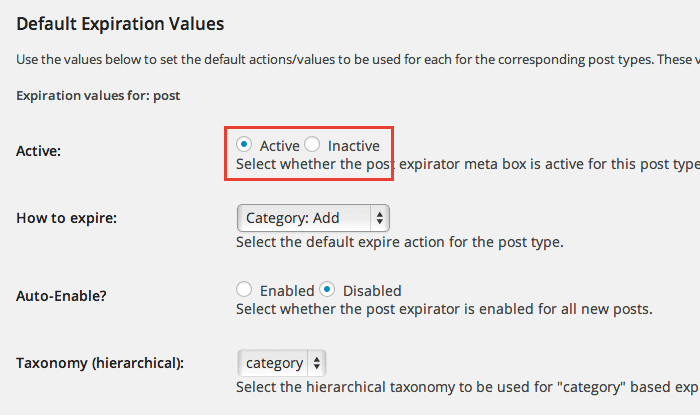
How to expire
期日を過ぎた記事をどのように処理するかの設定を行います。Draft(下書き)、Private(非公開) のように記事の状態を変更させることもできれば、Delete にして記事を消去させることもできますし、カテゴリを追加したり変更することもできるようです。
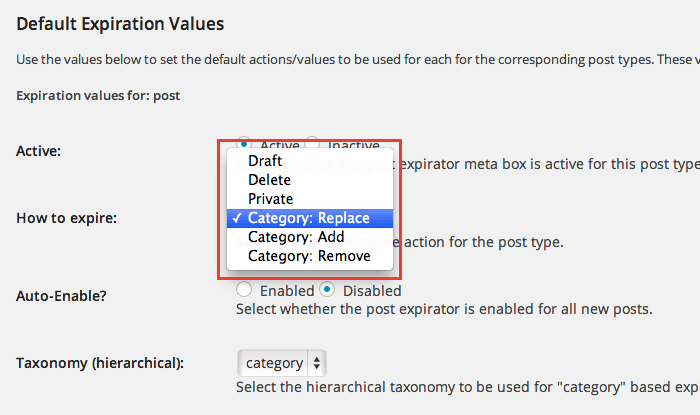
今回は試しに、カテゴリを置き換えてしてみようと思います。
期限付きで記事を書いてみる
記事の投稿画面に移動すると、右カラムに「Post Expirator」メニューが出現しますので、期限付きで記事を投稿する場合は「Enable Post Expiration」にチェックを入れ、年月日時分を指定します。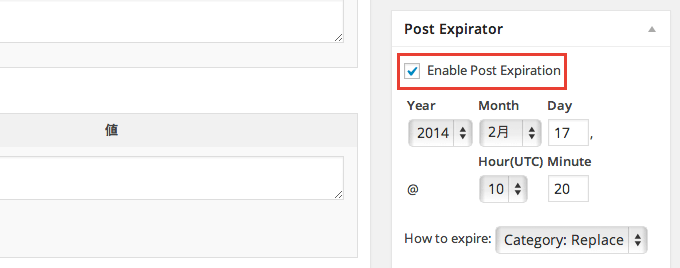
カテゴリの置き換えですが、公開時は「WordPressプラグイン」カテゴリにして、期日が過ぎれば「管理画面」カテゴリに変更するという設定にしてみます。
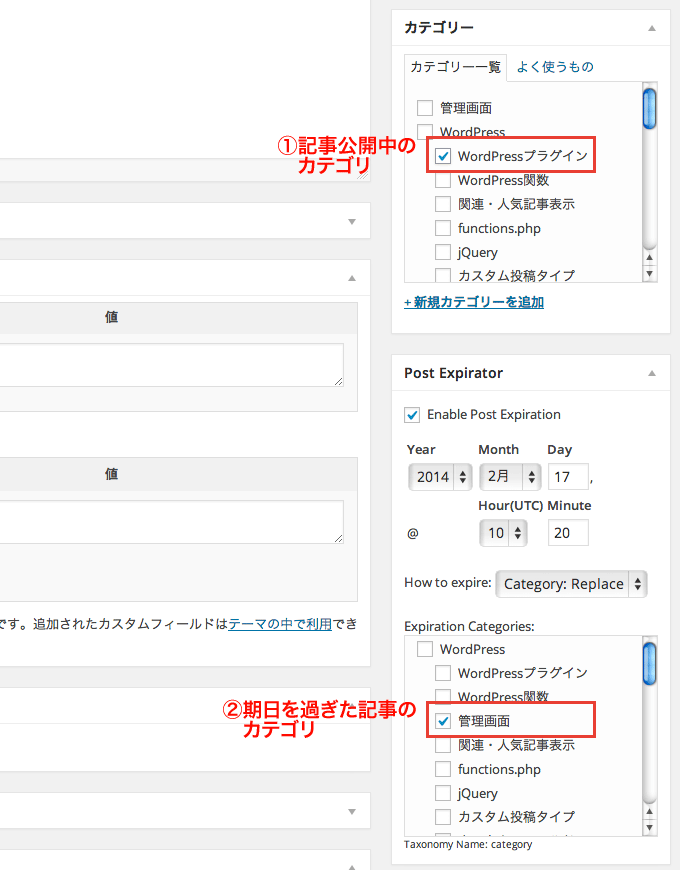
Post Expirator の注意点など
Post Expiratorを使ってみた感じ、いくつか注意点がありますのでまとめました。期日が過ぎても記事が消えない場合…
調べてみると、「更新日時が9時間ズレる」という事例が多々紹介されていますが、参考記事
WordPressの記事に終了日時設定を付加するプラグイン「Post Expirator」
これは、管理画面の「一般設定」でタイムゾーンを「UTC+9」から「東京」に変更すれば解消されるようです。
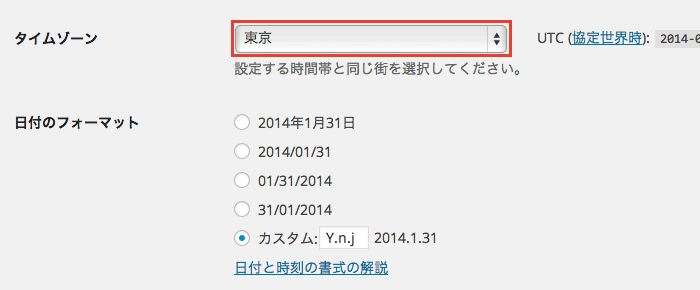
期日が過ぎた記事の処理を「Delete」にしていると…
最初は、記事はゴミ箱に入って後で復元できるモノと思っていましたが、期日が過ぎた記事が管理画面のどこにも見当たりません > <;公開後の記事の処理を「Delete」にすると記事は消去されるようです。
期日が過ぎた記事のリンク切れに注意
期日を過ぎた記事をDelet、Draft などの処理でフロント画面から消してしまうと「リンク切れ」の状態になります。404対策を行うか、301リダイレクトなどの設定が合わせて必要になる場合がありますので、特にキャンペーン記事(ページ)などを期間限定で公開しているサイトやブログでは注意が必要です。



コメント