Google アナリティクスなどの計測ツールが正常に動いているかをチェックできる、Google Chromeブラウザの拡張機能Google Tag Assistantの利用方法のご紹介です。
アナリティクスの通知
Chromeブラウザを使ってGoogle Analyticsを見ていると、アナリティクス通知が届いていました。内容は「Google Tag Assistant Recordings をお試しください」ということでしたので、通知の案内に従ってGoogle Tag Assistantを利用してみることにしました。
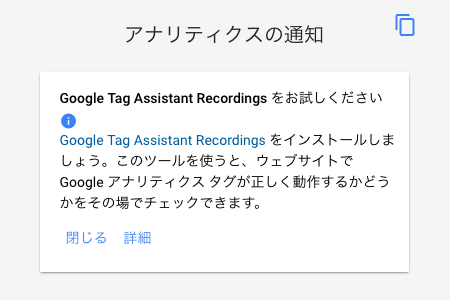
Google Tag Assistant へアクセス
Google Tag Assistant ページへアクセスしてみます。Google Tag Assistant/
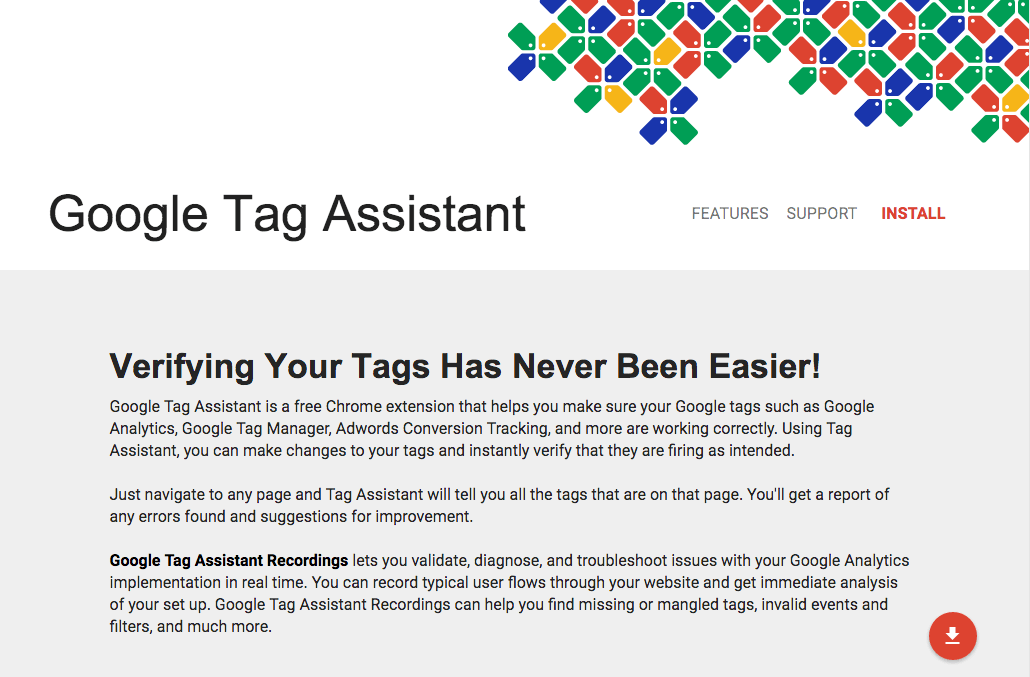
Google Tag Assistant ページ下部の「INSTALL」ボタンをクリックします。
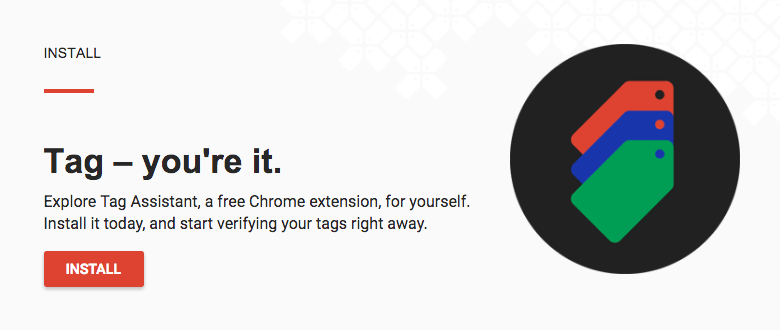
すると今度は、Chrome ウェブストアのTag Assistant(by Google)ページへ移動しますので、
「+ Chromeに追加」ボタンをクリックします。
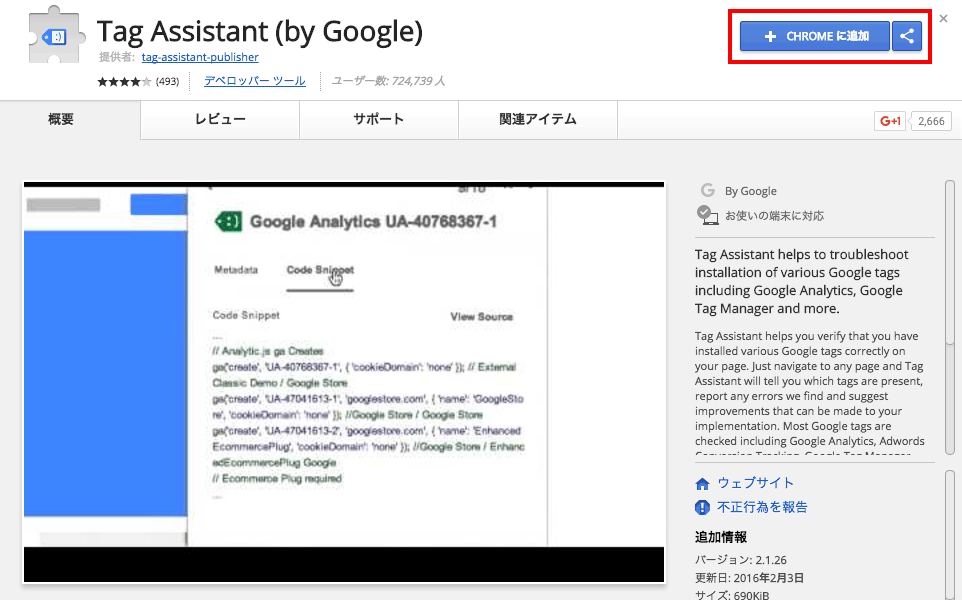
「Tag Assistant(by Google)を追加しますか?」と表示されますので「拡張機能を追加」ボタンをクリックします。
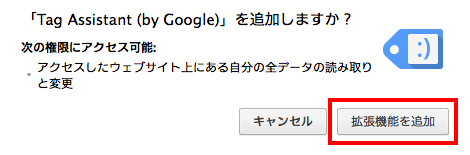
「Tag Assistant(by Google)がChromeに追加されました」と表示されます。
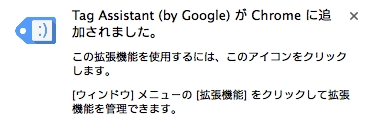
Chromeのツールバーに「
 」のアイコンが追加され、
」のアイコンが追加され、「Tag Assistant is currently inactive in this tab! Click “Enable” to turn it on!」
というメッセージが表示されると思いますので、
メッセージウィンドウ内の「Enable」ボタンをクリックします。
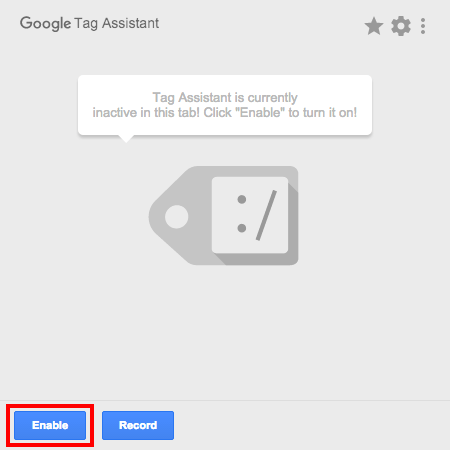
メッセージが以下のように変わりますので、
「Tag assistant has been activated
and will analyze all pages on the current tab.
If you want to see issues for the current page, please hit reload.」
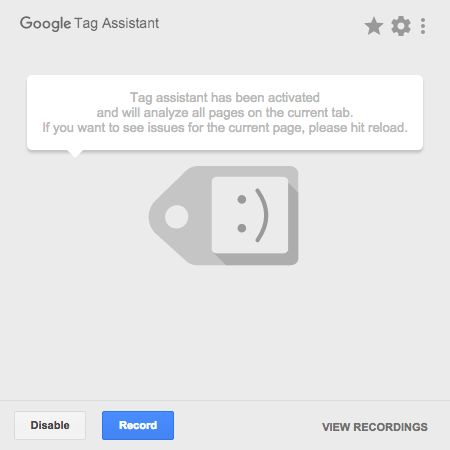
これで、ChromeブラウザでGoogle Tag Assistantを使うことができるようなります。
Google Tag Assistant でアナリティクス解析タグを検証する
Google Analyticsのタグなどが正常に動いているかを確認するため、まずは調査対象のWEBサイトにアクセスします。WEBサイトにランディングしたら、Chromeのツールバーの「
 」アイコンをクリックすると、「Result of Tag Analysis」として検証結果が表示されます。
」アイコンをクリックすると、「Result of Tag Analysis」として検証結果が表示されます。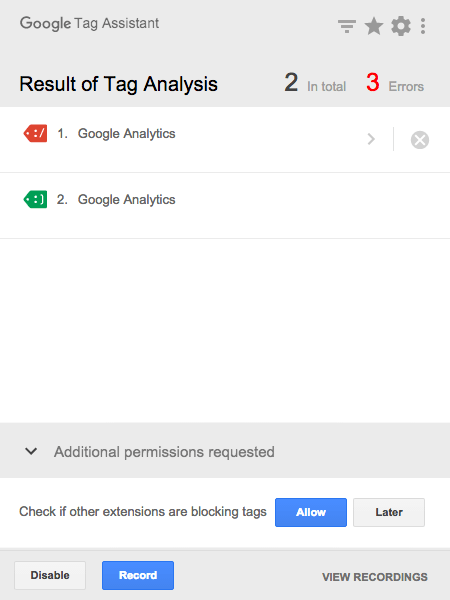
解析タグが正常に動いていない(某かのエラーが発生している)場合は赤色で、
正常に動いている場合は緑色で結果が表示されます。
「>」リンクをクリックすると、
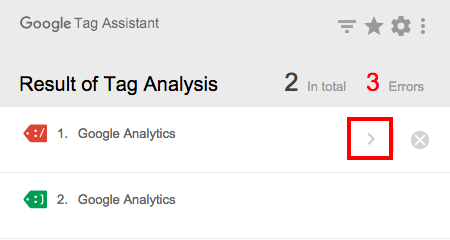
エラーの詳細な内容などをも確認することもできます。
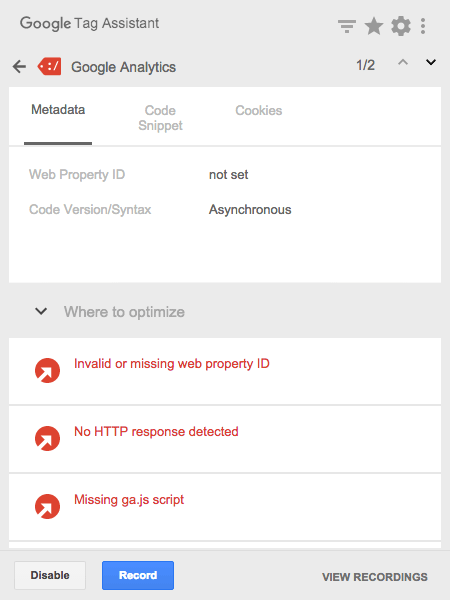
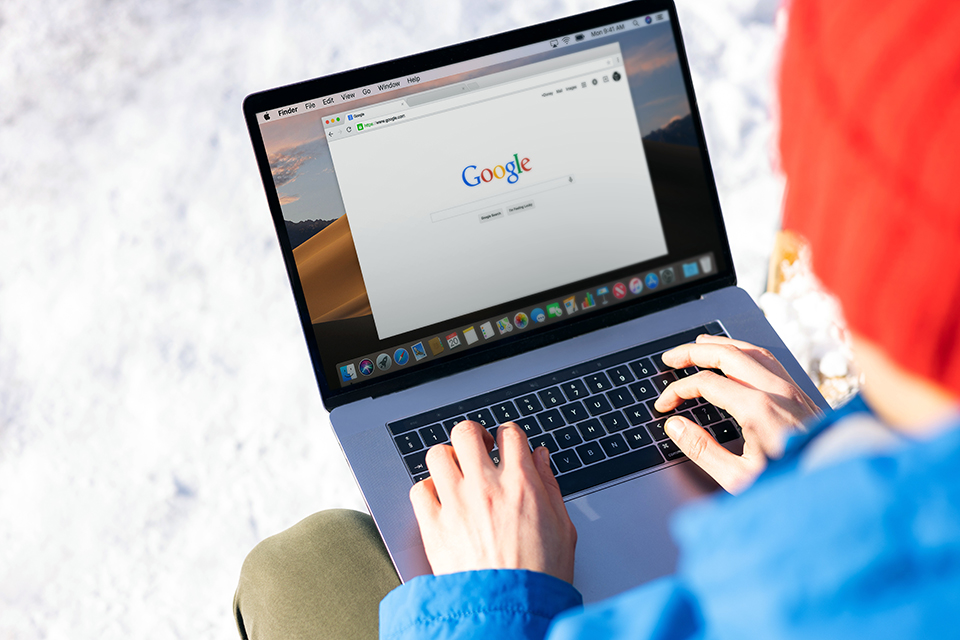

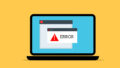
コメント