例えばデスクトップとノートパソコンのMacを所有している場合に、「画面共有」を有効にすることでノートパソコンの画面をデスクトップ上に表示して操作(遠隔操作)することができます。
複数のマシンが存在する環境で、共有サーバーにしているMacを遠隔操作することもあるので、今回はMac 同士の「画面共有」方法をまとめました。
画面共有設定
操作される側のマシンの「システム環境設定」を開き、「共有」ボタンをクリックします。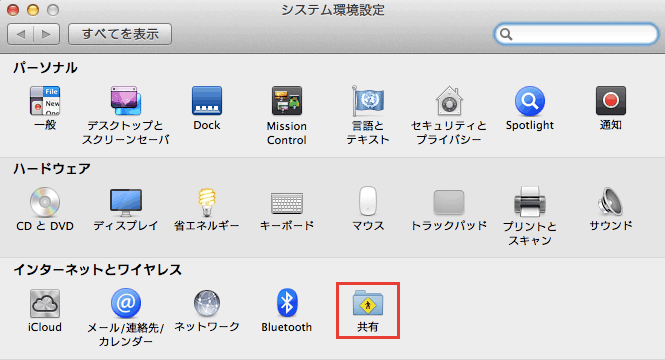
サービス欄の「画面共有」にチェックを入れ、
ほかのユーザは、vnc://アドレス/ でこのコンピュータの画面にアクセスしたり、
Finder のサイドバーで”マシン名”を検索したりできます。
と表示されるかどうかを確認します。Finder のサイドバーで”マシン名”を検索したりできます。
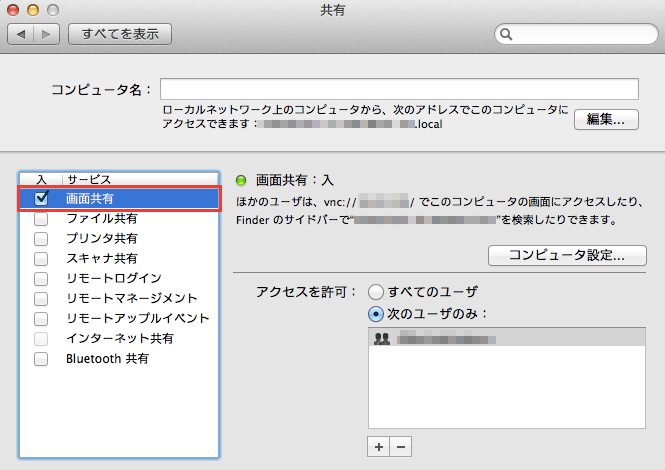
あとは必要に応じて、ウィンドウ右側のアクセスを許可するユーザーなどを設定します。
別のMacを遠隔操作する
遠隔操作元のデスクトップに戻り、ツールバーの「移動」メニューより「サーバへ接続」をクリックします。ウィンドウが開きますので、サーバアドレス欄に先ほど表示された
vnc://アドレス/を入力します。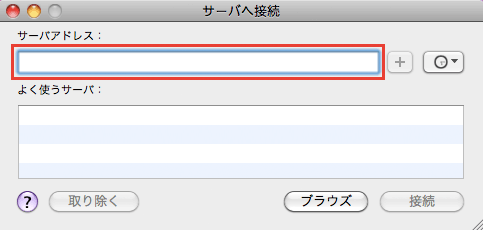
対象(共有先)のマシンのアカウント情報を入力すると、
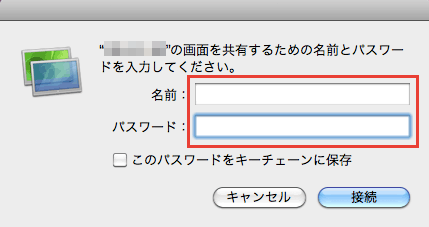
画面が開きます。
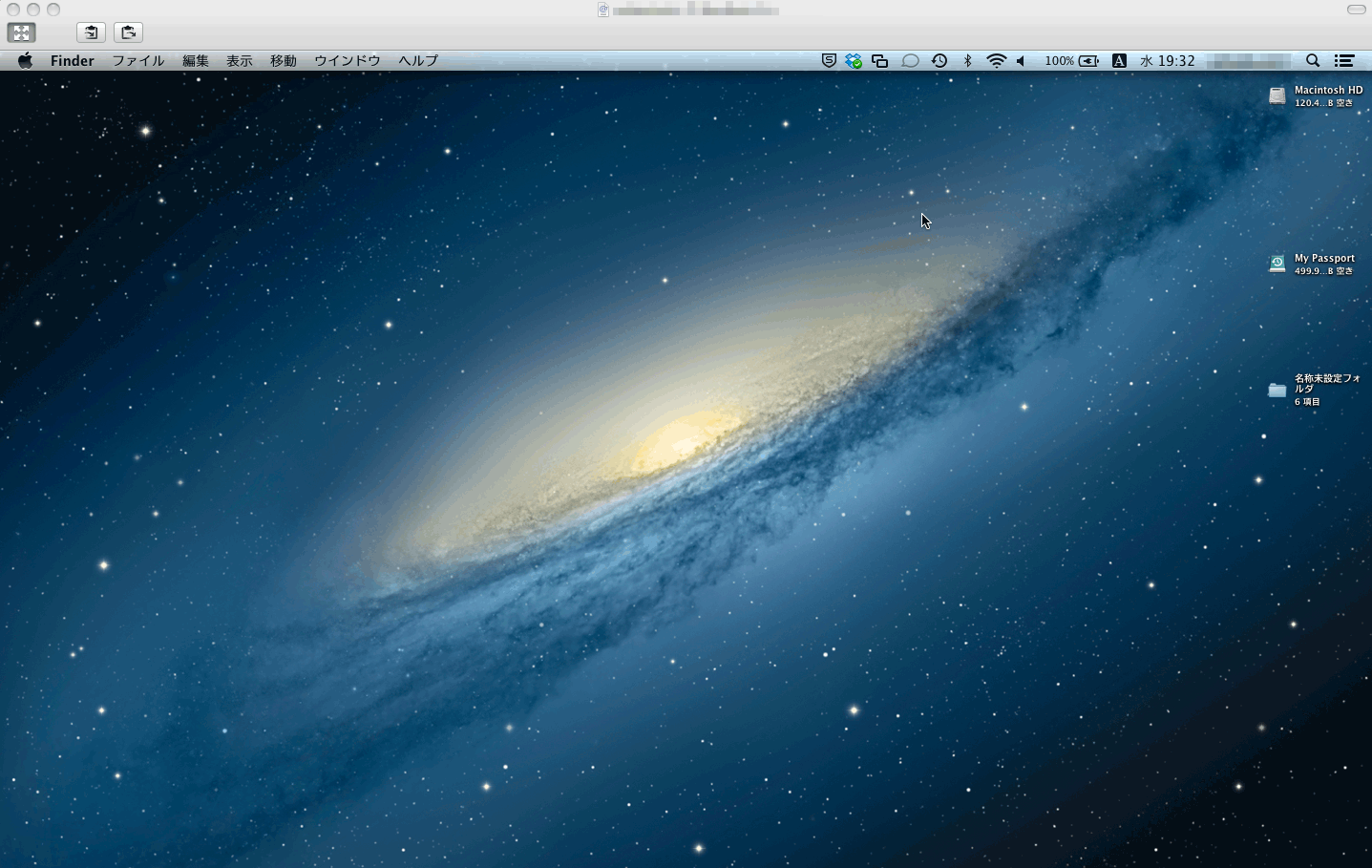
Finderを起動して新規フォルダを作成するなど、遠隔操作が可能になります。
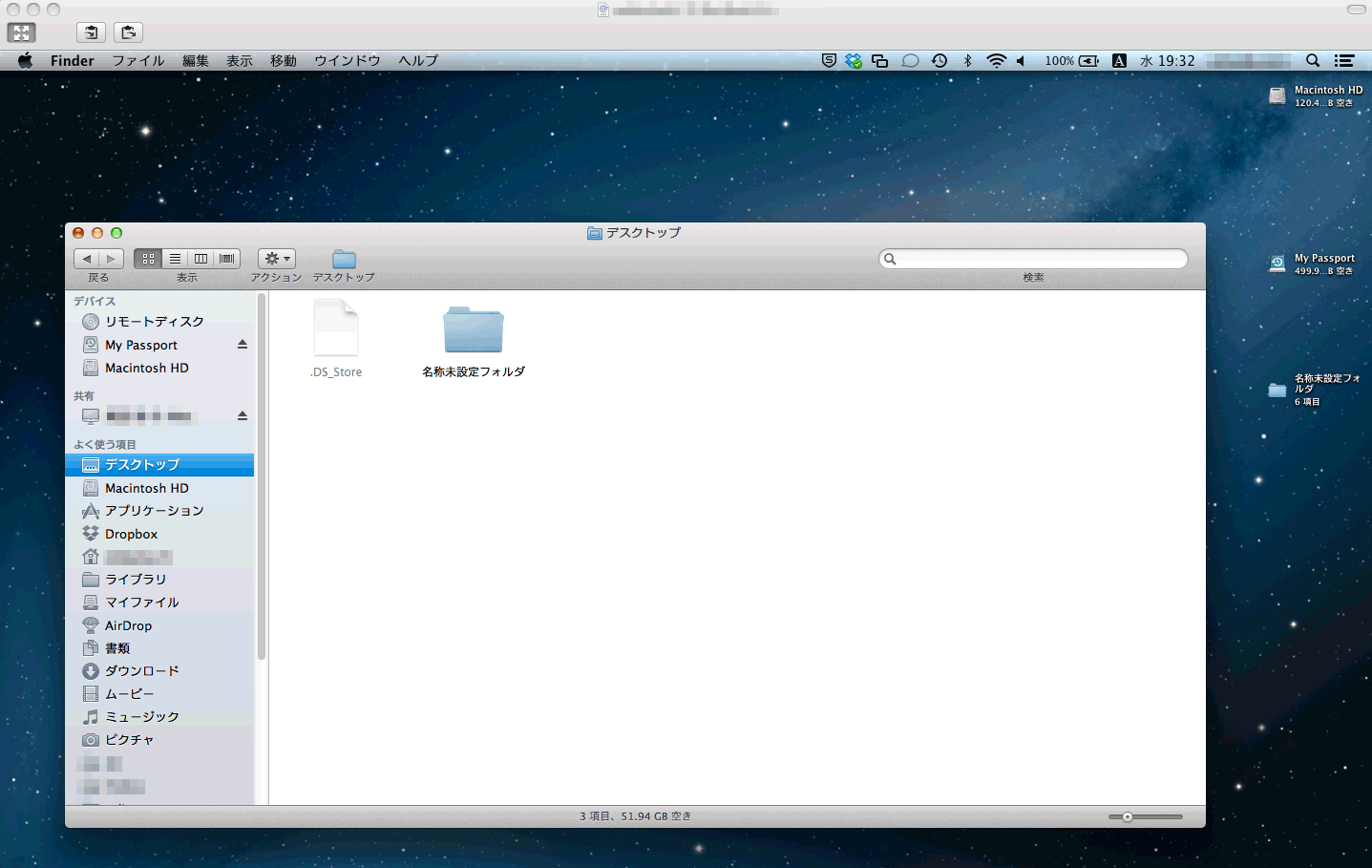
また、ブラウザも起動できます。
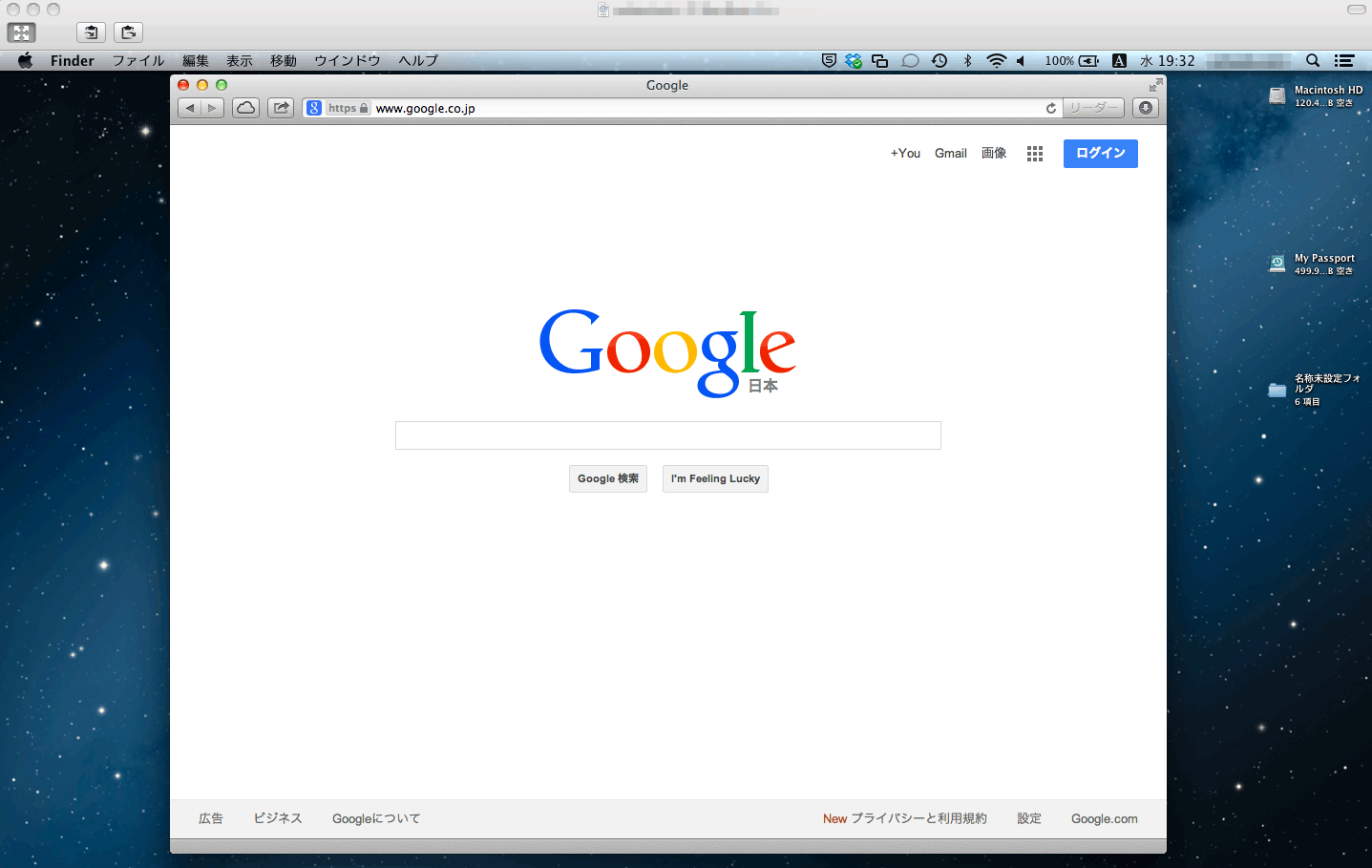


コメント