市販のUSBはWindowsでもMacでも両方使えるように、すでにフォーマットされているので問題ないのですが、
MacでUSBをフォーマットし直す際に、誤ってOS X 拡張形式を選択するとWindowsのマシンでUSBが認識しなくなってしまうため、exFAT (Extended FAT)形式でフォーマットするようにします。
(毎回自分が忘れるので今回は備忘録です…)
ディスクユーティリティでexFATでフォーマット
MacにUSBを接続したら、ディスクユーティリティを起動します。
フォーマットしたいUSBが選択された状態で「消去」ボタンをクリックします。
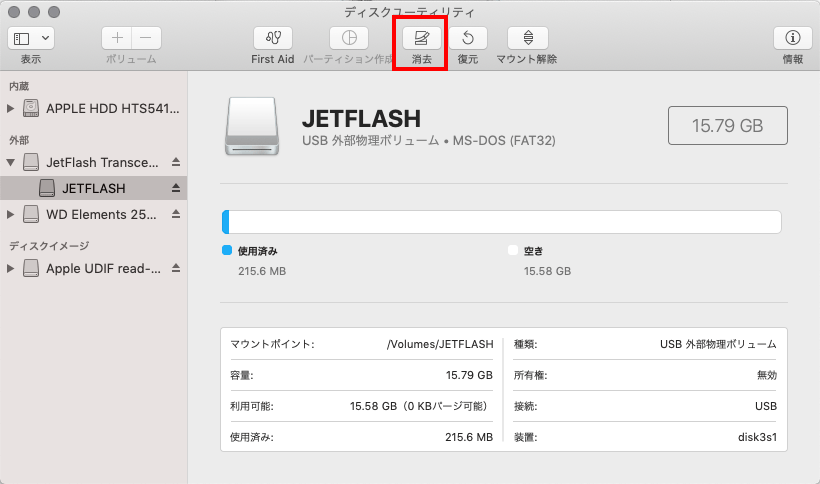
フォーマットなどを選べるようになりますので、各項目は以下のように入力・選択します。
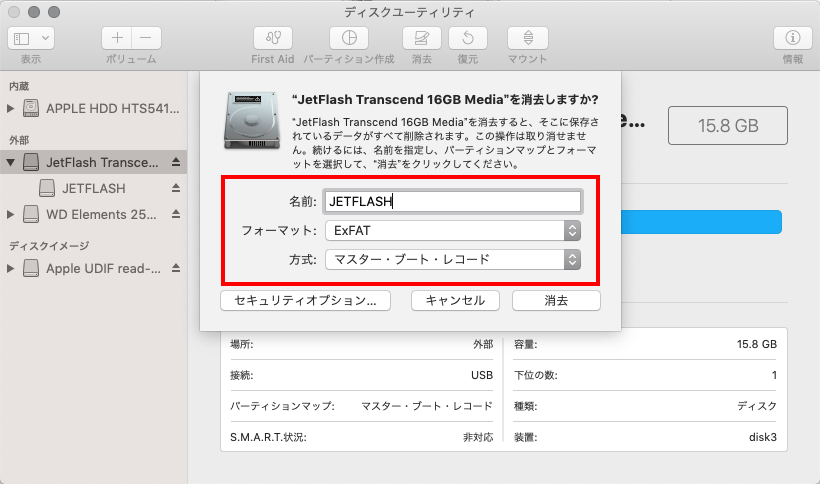
名前
半角英数字でわかりやすい名前を入力します。フォーマット
FATかexFATのいずれかを選択します。USBメモリの容量が最大4GBのものを使っている場合はFAT形式になりますが、今は8GBや16GBなどUSBの容量がどんどん大きくなってきているので、ほとんどexFAT形式で問題ないかと思います。
方式
「マスターブートレコード」や「GUIDパーティションマップ」などがありますが、WindowsとMacの両方の環境でUSBを使いたい場合はマスターブートレコードを選択します。セキュリティオプション
こちらは必要に応じて設定してください。「最も安全」に近ければ近いほど、ディスクの書き換え回数が多くなるので、フォーマットに時間がかかります。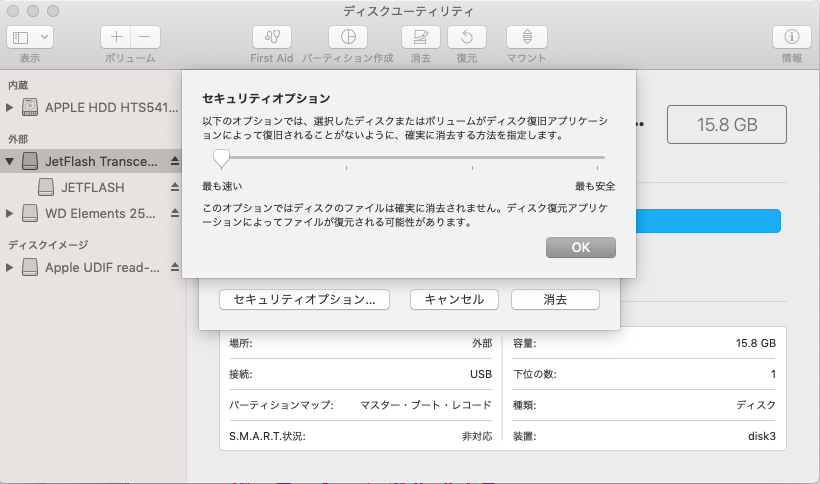



コメント