先日のヘテムルサーバーの新サーバーへの移設手順まとめ1の記事では新サーバー移設の概要と注意点などを紹介させていただきましたが、今回は実際の移行作業の手順について画像付きで紹介いたします。
新サーバーへの移設手順
それではここから新サーバーへの移設作業の手順を紹介していきます。①下準備(.htaccessの記述変更)
旧サーバーにアップされているファイルをすべてダウンロードして、新サーバー移設後に仕様変更となる箇所をあらかじめ直しておきます。具体的には、.htaccessファイルに以下のようなPHPのバージョン指定の記述があれば、新サーバーでは動きませんので削除しておきます。
AddHandler php5.4-script .php
同じく.htaccessファイルにBasic認証の記述があれば、パスの変更が必要です。
②新サーバへの移設開始
ヘテムルの管理画面へログインし、右メニューの「契約・お支払い」>「新サーバー移設」リンクをクリックします。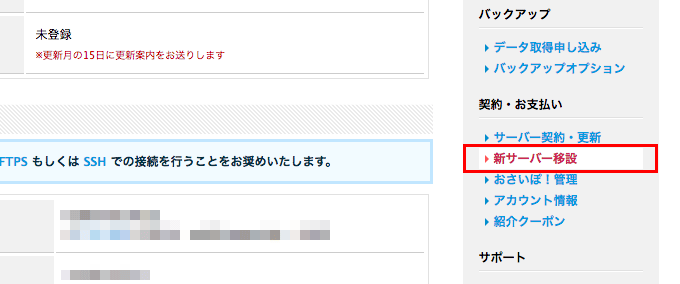
新サーバー移設ページ下部の「移設を開始する」ボタンをクリックすると、
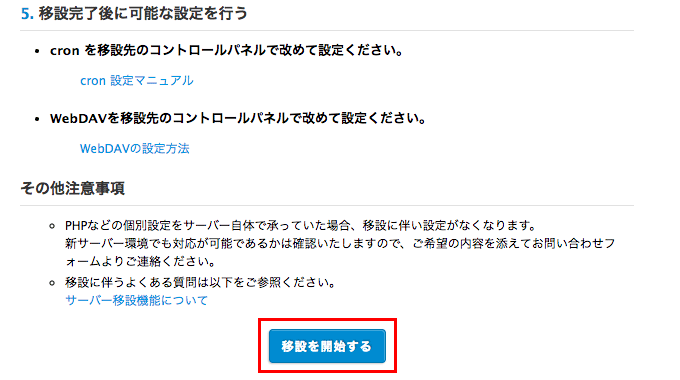
「サーバー移設を受け付けました」と表示されます。
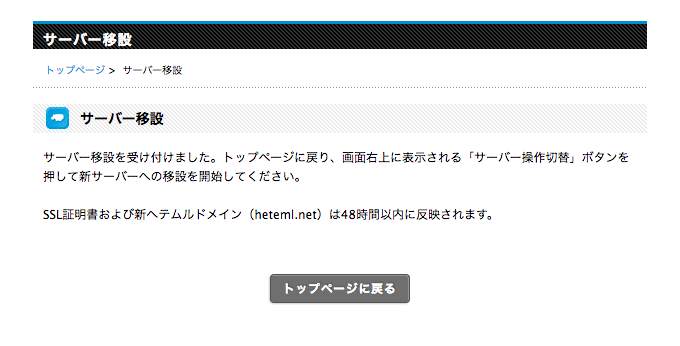
ちなみに、「移設を開始する」ボタンをクリック後、新サーバーの環境へFTPなどでアクセス可能となるには1時間ほど必要だそうです。わたしの場合は20〜30分で接続できるようになりました。
しばらく待つと、ヘテムル管理画面右上に「サーバー操作切替」ボタンが表示されますのでクリックすると、
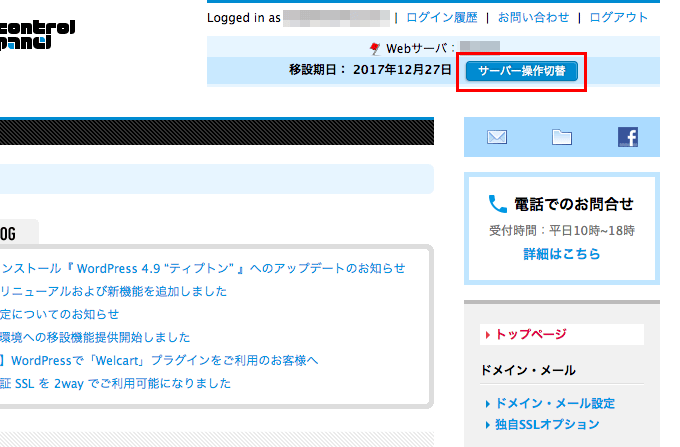
管理画面の背景が青くなります。(青色の背景が新サーバーの目印です)
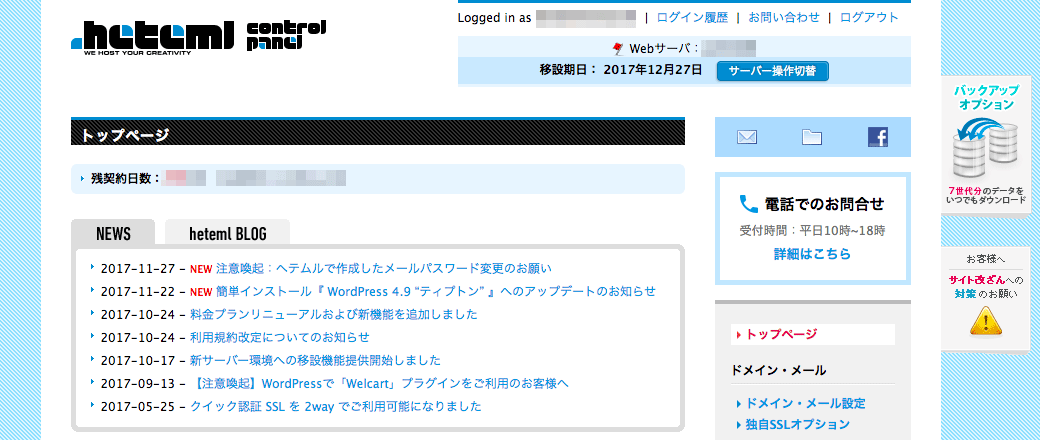
管理画面右メニューの「アカウント情報」から、
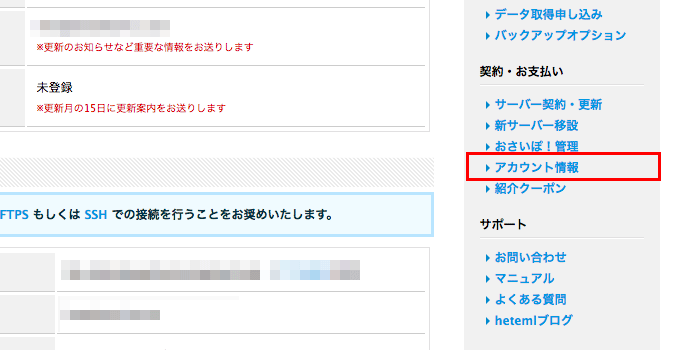
新サーバーのFTPアカウントやフルパス、IPアドレスなどの情報を確認することができます。
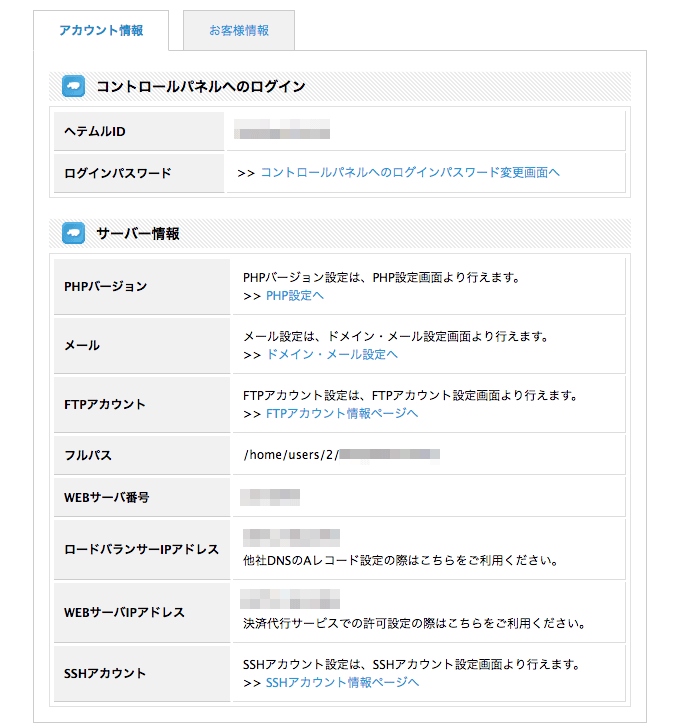
③新サーバへファイルのアップロード
旧サーバーのフォルダ構成そのままで、新サーバーへファイル一式をアップロードします。④hostsファイルを編集して動作検証
新サーバーに移設を完了してしまうと旧サーバーに戻れないので、この段階で致命的な問題がないかどうかを最終確認しておく必要があります。上記の手順から新サーバーの管理画面でIPアドレスが取得できますので、これをMacやWindowsのhostsファイルに指定することで、事前に動作確認することができます。
ロードバランサーIPアドレス www.ドメイン名.com
Macの場合はetc/フォルダにあるhostsファイルを編集した上で、ドメイン名でアクセスします。※hostsファイルの指定方法についてはこちらのページも参考にしてください。
また、ある条件下だといくつかエラーが発生することを確認していますので、詳しくは以下のページでその原因や対象法も確認してみてください。
⑤30日以内に「移設を完了する」ボタンをクリックする
動作検証の結果、問題がなければヘテムル管理画面からサーバー移設ページへ進み、ページ下部の「移設を完了する」ボタンをクリックします。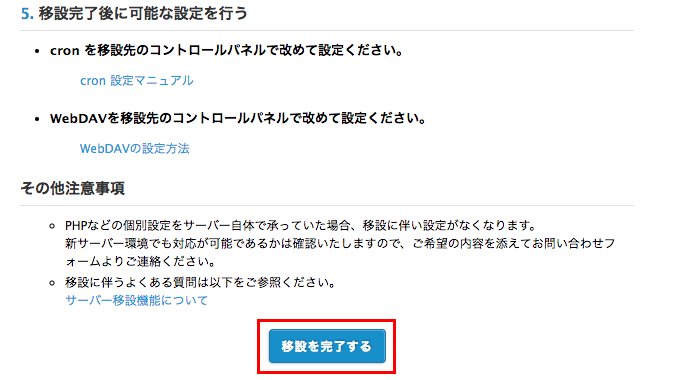
※移行完了後、數十分〜1時間ほどの間は不安定な状態が続く場合があります。WordPresのデータベースエラーが出るなどの可能性もありますが、しばらく待つと正常な状態に戻ると思います。
移行完了後に確認しておくポイント
ここまでの作業で移行は完了になりますが、作業完了後にいくつか確認しておくポイントがありますので、以下にリストアップします。
・hostsファイルを編集前の状態に戻す。
・Basic認証のフルパスを新サーバーのものに変更する。
・Cloudfreaを使用している場合は、IPアドレスが今までと異なるので新しいIPに変更する。
・他社ネームサーバーで利用している場合も、ロードバランサーのIPアドレスに変更する必要があります。
・EWWW Image Optimizerプラグインを入れている場合は、プラグインの入れ直しが必要になる場合があります。
・php.iniの設定は引き継がれないので、新サーバーのヘテムル管理画面で再設定する必要があります。
・cronも移設完了後に再設定が必要です。
・共用SSLのパスも変更する必要がありますが、独自SSLが無料で利用できるようになりますので、そちらを利用すると良いと思います。
・Basic認証のフルパスを新サーバーのものに変更する。
・Cloudfreaを使用している場合は、IPアドレスが今までと異なるので新しいIPに変更する。
・他社ネームサーバーで利用している場合も、ロードバランサーのIPアドレスに変更する必要があります。
・EWWW Image Optimizerプラグインを入れている場合は、プラグインの入れ直しが必要になる場合があります。
・php.iniの設定は引き継がれないので、新サーバーのヘテムル管理画面で再設定する必要があります。
・cronも移設完了後に再設定が必要です。
・共用SSLのパスも変更する必要がありますが、独自SSLが無料で利用できるようになりますので、そちらを利用すると良いと思います。



コメント