基本無料で利用できるCDNサービスCloudFlareの利用を停止する手順のご紹介です。
ドメイン管理サービスからネームサーバーを元に戻す
CloudFlare導入時、ドメイン管理サービスでネームサーバーを下図のように変更したかと思いますが、この情報を元に戻してあげる必要があります。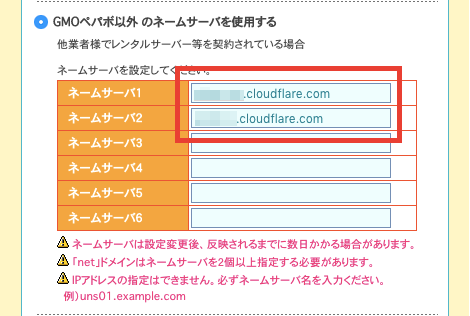
当ブログはムームードメインでドメイン管理していますので、ムームードメインの「コントロールパネル」から「ネームサーバー設定変更」ぺージへ進みます。サーバーはヘテムルサーバーを利用していますので、下図のように「heteml(ヘテムル)」を選択してから、ページ下部の「ネームサーバー設定変更」ボタンをクリックします。
※ここはご利用のサーバー環境に合わせて適切なものを選択してください。
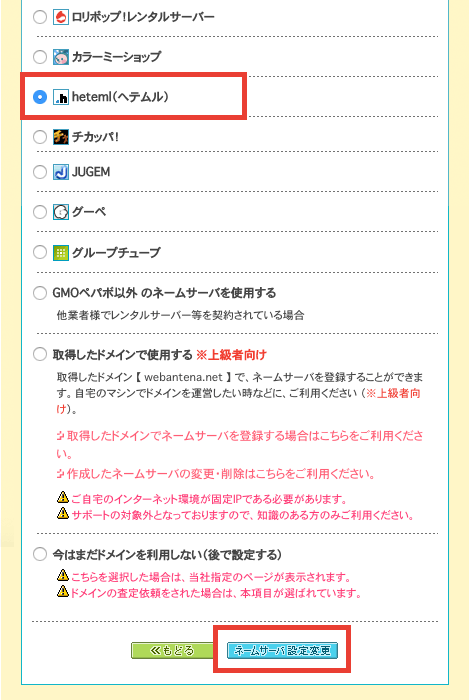
「レジストリ、レジストラやプロバイダでの反映には2~3日かかる場合があります。反映されるまでしばらくお待ち下さい。」と表示されますので、このまま設定変更が反映されるまで待ちます。
ネームサーバー変更後にサイトにアクセスできなくなった場合
ネームサーバーを変更しても、サイトの表示には特に影響はないはずですが、万一サイトが表示されない場合は以下の点も確認してみてください。SSL証明書を確認
サイトにアクセスして以下のようなエラーが表示されてしまう場合は、サーバーの管理画面でSSL証明書が有効になっているかを確認します。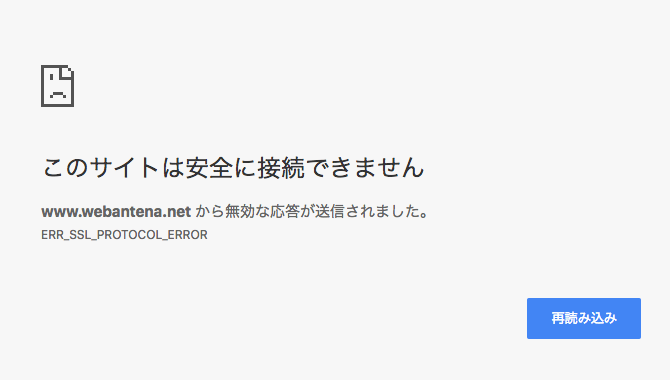
当ブログはヘテムルサーバーなのでコントロールパネルにログインし、「ドメイン・メール設定」の画面から対象のドメインでSSLが有効になっているかどうかを確認します。もしSSLが有効になっていない場合は、ヘテムルでは無料SSL(Let’s Encrypt)もありますので契約します。
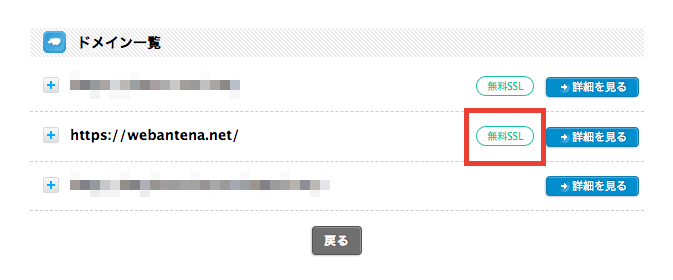
クッキーや閲覧履歴などを全て消してみる
他のブラウザやデバイスからアクセスした時にサイトが正常に閲覧できる場合、特定のブラウザで起こっている問題だと思いますので、ご利用のブラウザのクッキーや閲覧履歴など1つずつ消していって、サイトにアクセスできるかどうかを確認してみてください。(またブラウザを再起動も試してみてください。)
CloudFlareの停止と削除
ネームサーバー変更後にサイトが正常に表示されていれば、CloudFlareの設定はそのままにしておいても特に問題はないはずですが、「CloudFlareは一旦休止したい」「CloudFlareはもう使わない」などの理由でサービスの利用を停止する場合は、以下の手順で進めます。※ネームサーバーの変更が完全に完了してからCloudFlare側の停止作業を行ってください。
CloudFlareにログインします。
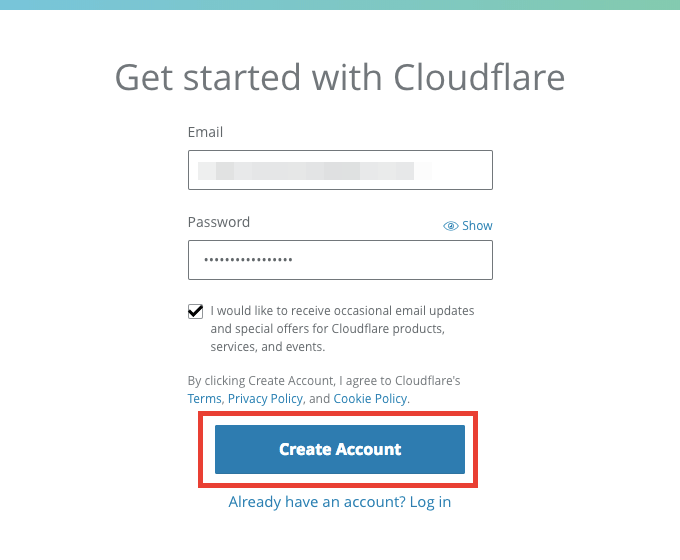
ダッシュボードのOverviewで「Advanced」リンクをクリックします。
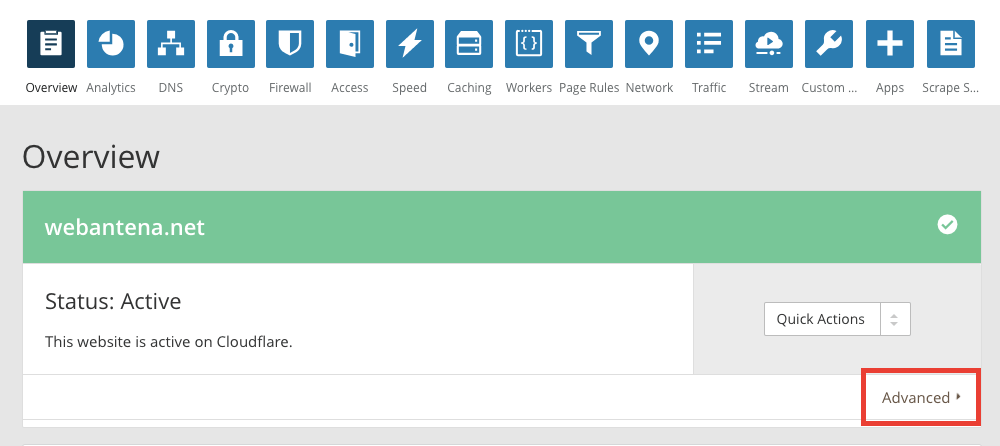
「Pause Website」と「Delete Website」の2つのボタンが表示されますが、
①「Pause Website」の方は一時利用停止で、②「Delete Website」の方がCloudFlareからサイト情報を削除する処理です。
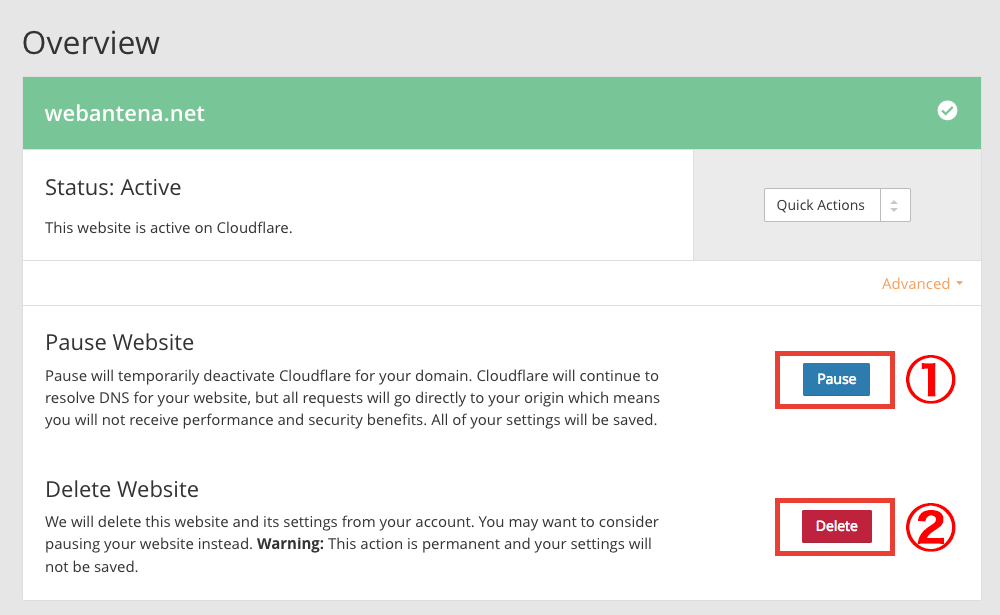
例えば①「Pause Website」をクリックすると、CloudFlareログイン後のサイトステータスが下図のように変わります。
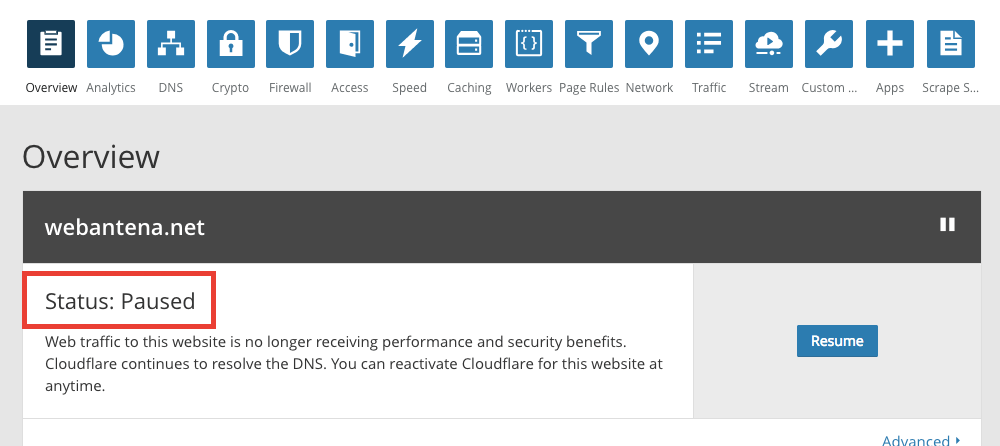



コメント