お名前.comのコントロールパネルから独自SSLのLet’s Encryptを使えるようにする方法のご紹介です。
ネームサーバーをお名前.com共用サーバーのものにしておく
Let’s Encryptを適用するドメインのネームサーバー(プライマリDNS、セカンダリDNS)が、以下のようなお名前.com共用サーバー指定のものであることが前提となります。プライマリDNS : dns01.gmoserver.jp
セカンダリDNS : dns02.gmoserver.jp
セカンダリDNS : dns02.gmoserver.jp
ネームサーバーはWhois情報で調べることができます。
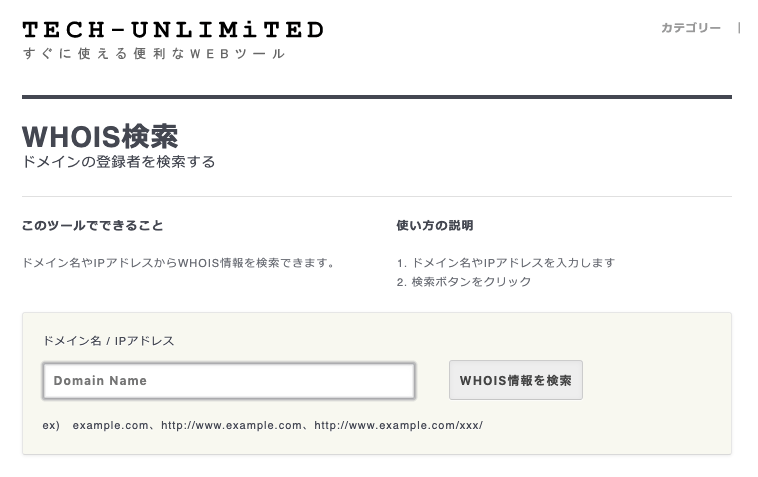
具体的には、上記サイトでドメイン検索結果のページに表示された
Name Server: DNS01.GMOSERVER.JP
Name Server: DNS02.GMOSERVER.JP
の部分を確認してください。Name Server: DNS02.GMOSERVER.JP
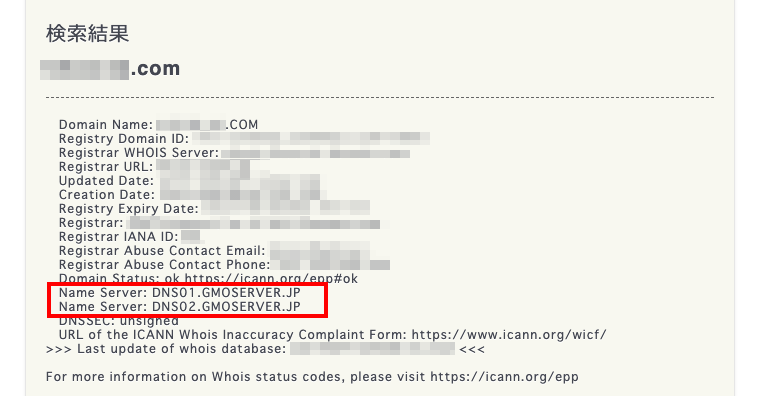
お名前.comのコントロールパネルからSSL化
コントロールパネルにログインし、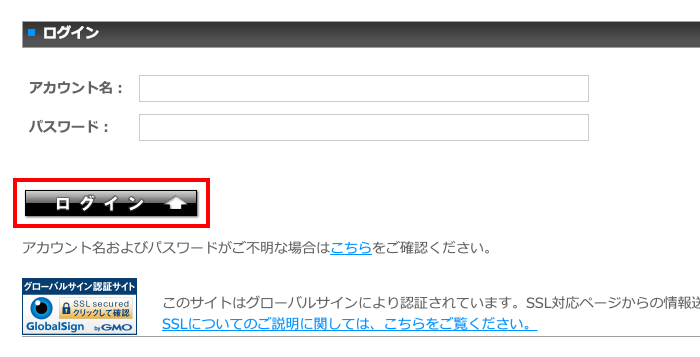
「Web設定」>「SSL設定」に進みます。
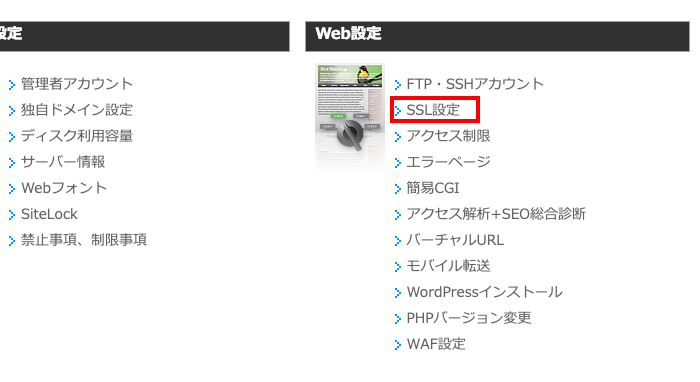
SSLを適用したいドメインをプルダウンメニューの中から選択して「新規作成」ボタンをクリックします。
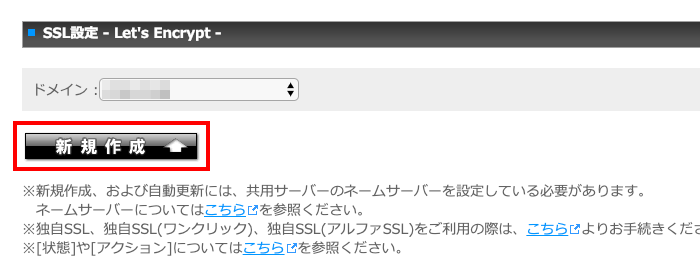
選択内容に問題がなければ「確認画面へ進む」ボタンをクリックします。
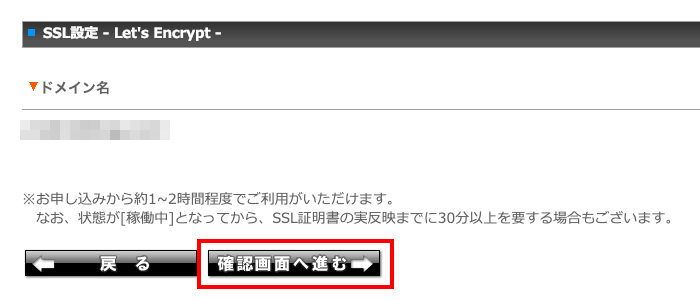
「下記SSL設定を行います。」と表示されますので「決定」ボタンをクリックします。
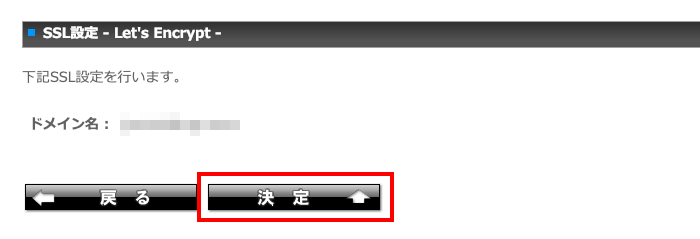
SSL設定が完了しました。と表示されたらOKです。
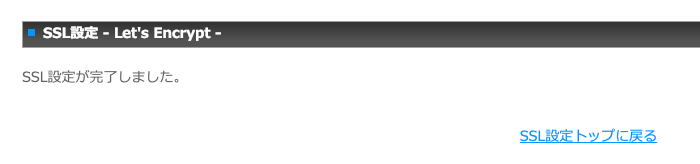
「Web設定」>「SSL設定」ページに戻り、ドメイン名の横の状態が「設定中」となっていればまだSSL化の最中です。約1~2時間程度で利用できるようになるらしいのですが、早ければ数十分でステータスが変わる場合もあります。
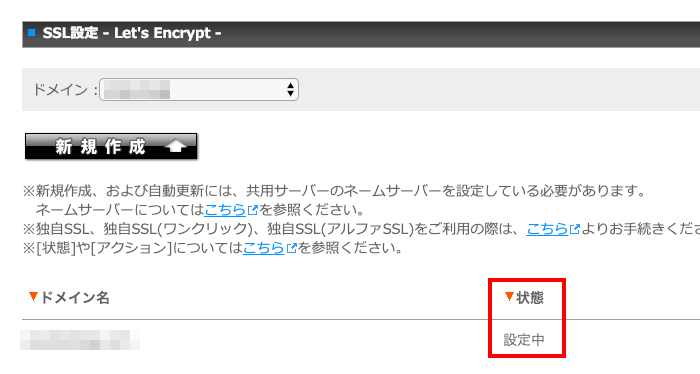
状態が「稼働中」になっていればSSLの設定が完了です。
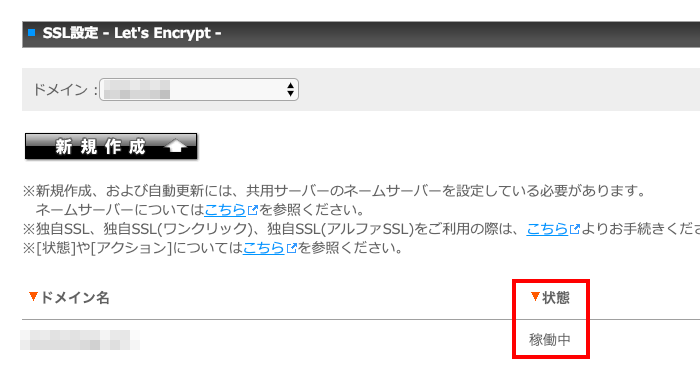
「この接続ではプライバシーが保護されません」のエラーがでる場合
SSLの設定が完了しても、httpsでアクセスした際に、以下のようなセキュリティエラーが出る場合があります。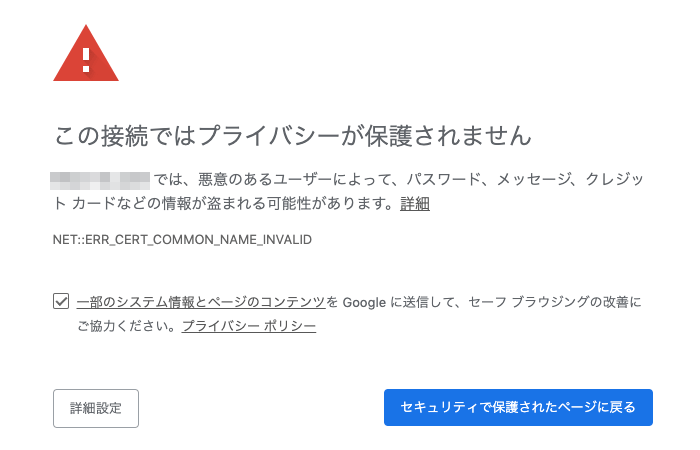
これはSSL証明書の実反映が行われていないことが原因なので、30分〜1時間程度の時間をおいてから、再度httpsでアクセスしてみてください。
※わたしの過去の経験上、エラーが出なくなるまでに2〜3時間程度かかることもありましたので、気長に待つようにしましょう♫


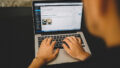
コメント