Twitter、Facebook、LinkedInなどの主要なSNS からFlickr、foursquare、Gmail、Google Calendar、Google ReaderなどのWEBサービスまで簡単設定で連携できてしまうIFTTT。
WordPressのブログやサイトを持っていれば、WordPressの記事を上記SNSと連携させることが可能になるという非常に便利なサービスですので、色々と連携させてみたいと思いますが、まずは今回の第1回目はIFTTTを使ってWordPressとTwitterを連携してみようと思います。
(1)まずは下準備
IFTTTを利用してWordPressの投稿記事を他のSNSに連携させる場合ですが、下準備としてWordPress 管理画面メニュー 設定 > 投稿設定よりリモート投稿 XML-RPC XML-RPC
WordPress、Movable Type、MetaWeblog および Blogger XML-RPC 投稿プロトコルを有効にする。
の項目にチェックを入れておく必要があります。WordPress、Movable Type、MetaWeblog および Blogger XML-RPC 投稿プロトコルを有効にする。
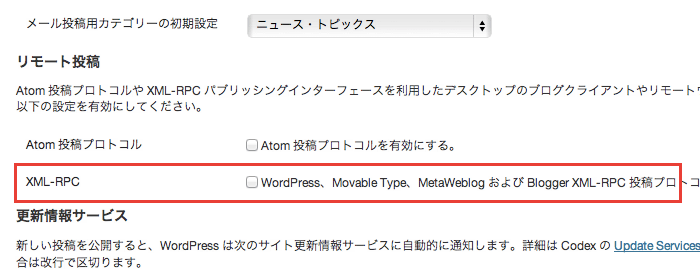
今回はTwitter 連携なので、Twitterのアカウントがあれば下準備は終わりです。
(2)IFTTTの設定(Recipeの作成)
IFTTTでは複数のSNS連携を設定・管理することができますが、個々の設定をRecipeというメニューで管理していきます。新しくRecipes を作成する場合は、画面上部の「My Recipes」をクリックします。
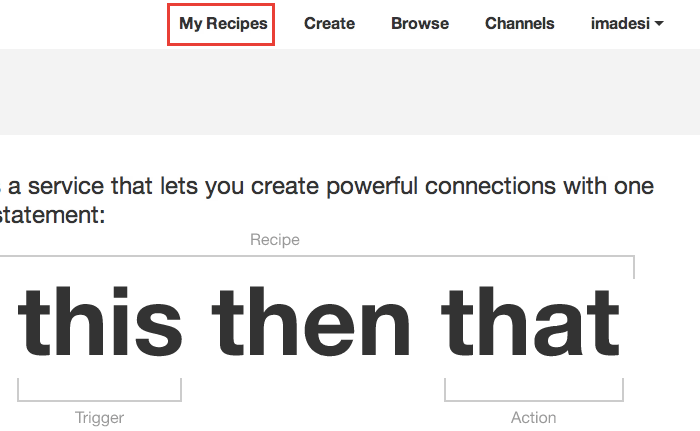
「Create a Recipe」ボタンをクリックします。
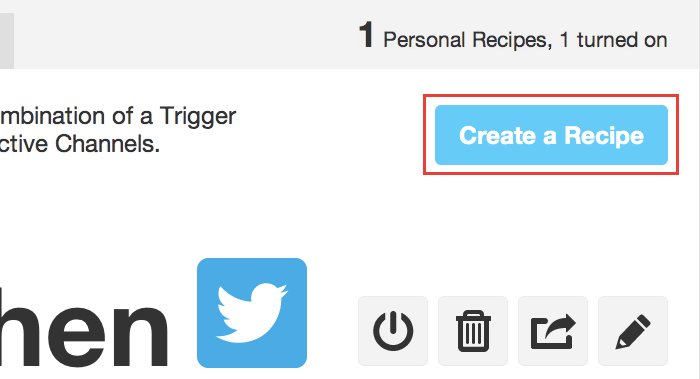
「if this then that」の「this」リンクをクリックします。文字が大きくて分かりやすいですwww
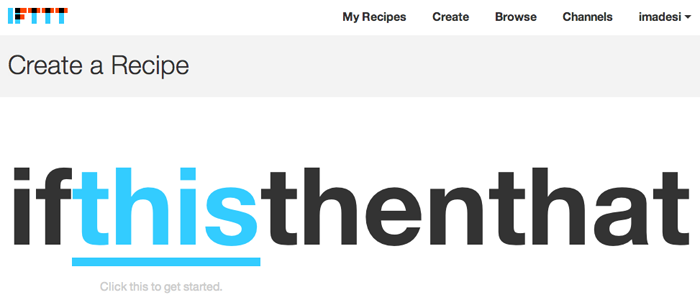
Choose Trigger Channelの中からWordPressを選択します。
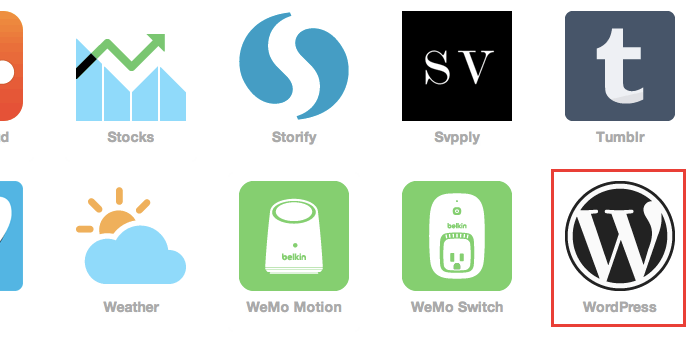
(3)連携元(WordPress)の設定
連携元となるWordPress ブログのURLとWordPress 管理画面アクセス時(ログイン時)のアカウントを入力します。※この時(1)で設定した「リモート投稿」にチェックが入っていない場合はエラーで跳ね返されます。
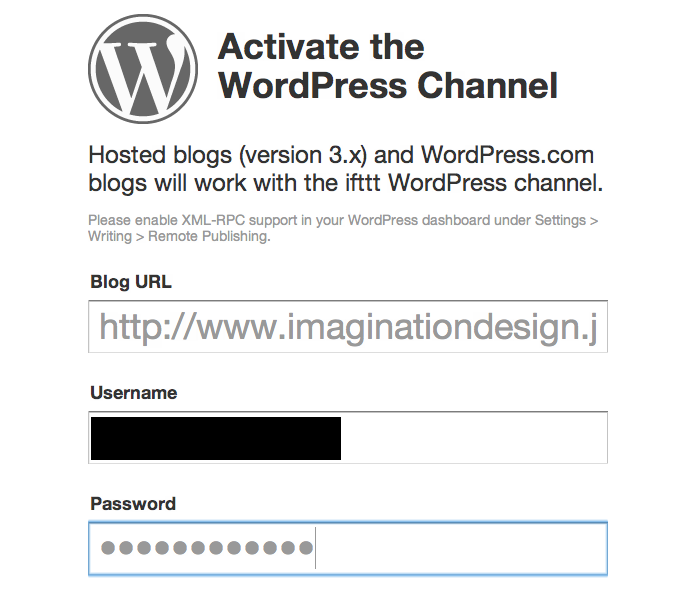
接続に成功すれば「Continue to the next step」をクリックします。
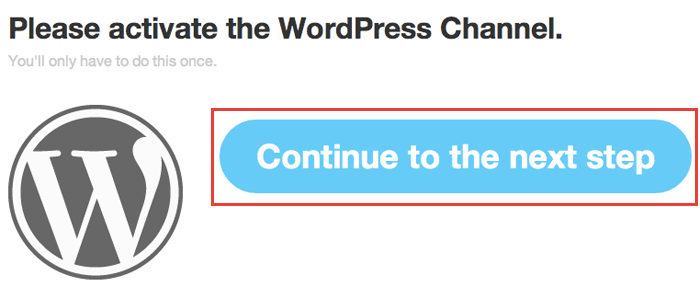
Choose a Triggerの画面に移動しますので、「Any new post」か「New post with tag or category」を選択します。WordPressの投稿記事をそのままTwitterへ吐き出すか?特定のタグ、もしくはカテゴリのある記事を連携させるか??という選択になります。
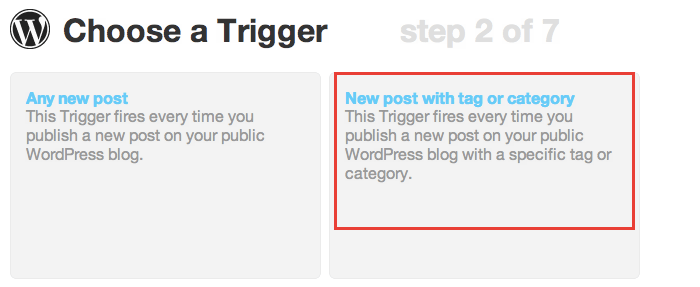
特定のタグ、もしくはカテゴリの場合は、次の画面でタグ、カテゴリを登録して「Create Trigger」ボタンをクリックします。
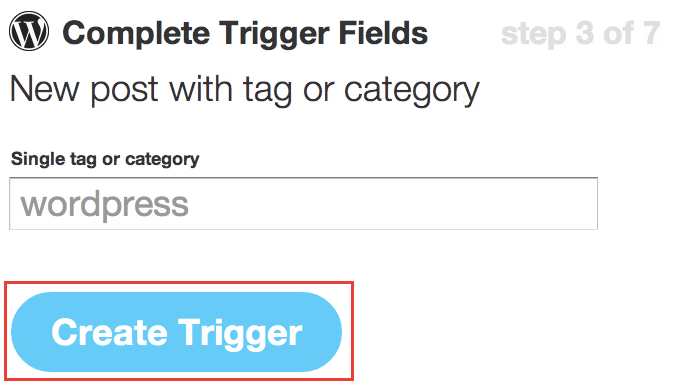
(4)連携先(Twitter)の設定
WordPress 側の設定が終わったので、今度は連携先の条件を設定します。今回はTwitterです。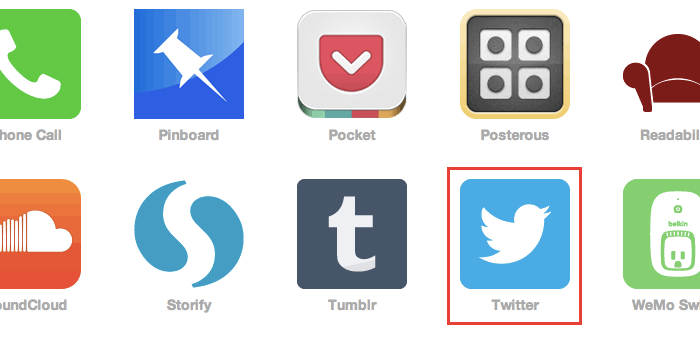
Twitterのロゴマークをクリックして、認証を行います。
Please activate the Twitter Channel.
You’ll only have to do this once.
と表示されれば認証が完了です。You’ll only have to do this once.
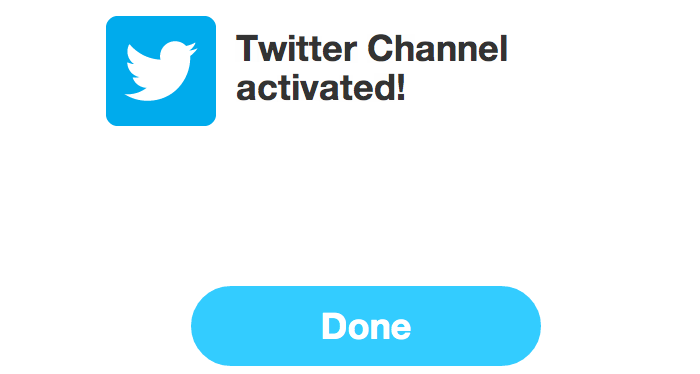
Twitter 側のActionの設定ですが、まだ全部のアクションを試していないのですが、
Post a new tweet
This Action will post a new tweet to your Twitter account.
が、WordPressの投稿記事をTwitter 上でツイートするための標準設定だと思います。This Action will post a new tweet to your Twitter account.
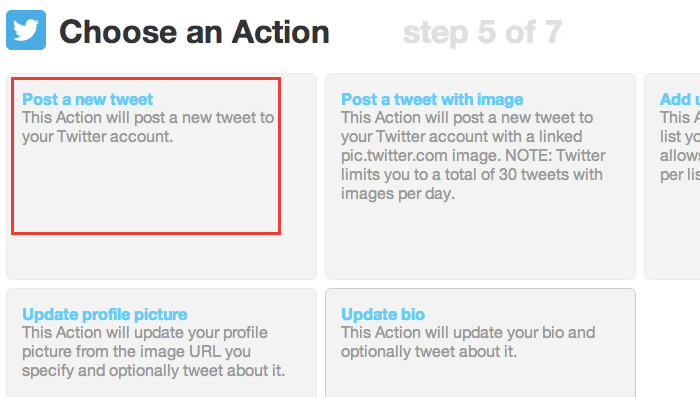
Post a new tweetを選択すると、Twitter側の出力内容を設定できます。
WordPress 側の追加設定もできますので、必要に応じてセレクタの中から出力項目を選択して、上の青い矢印ボタンをクリックします。
このアクションは複数選択が可能です。140 文字のバランスを見て追加してみましょう♪
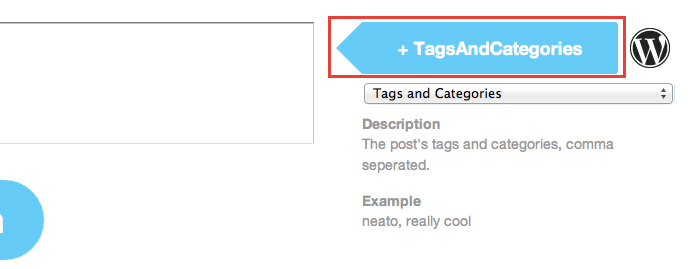
「Creatte Recipe」ボタンをクリックすると、Recipie が出来上がります。Description 欄は必要に応じて今回作成したRecipieの説明文を書いておきます。
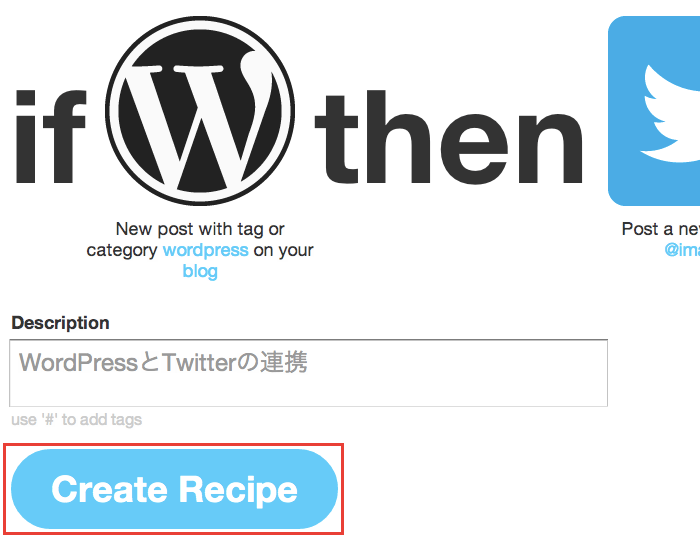
注意点
Personal Recipes are checked once every 15 minutes. When you turn a Recipe off then back on, it resets as if you had just created it.
とありますので、WordPress から記事を投稿しても、Twitter(連携先)に即時反映される訳ではないようですね。。。(5)連携の確認としてWordPress から試しに投稿してみる
Twitterの設定も終われば、WordPress 管理画面から試しに記事を投稿してみます。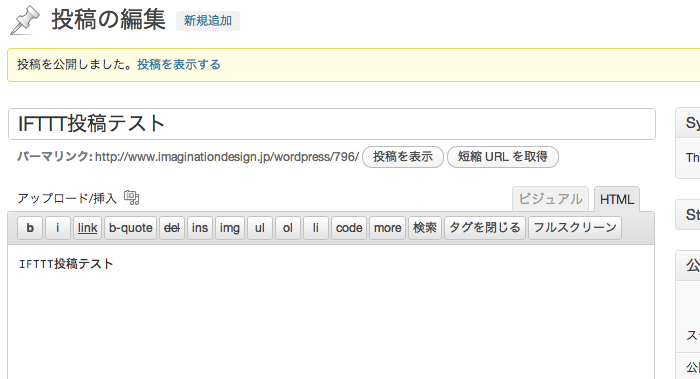
Twitterの出力内容が分かりにくい場合は、IFTTTで作成したレシピの詳細画面から、必要に応じて出力情報をカスタマイズします。WordPress 記事のタイトルやURLの配置変更や、自分で自由に文字列を追加することも可能です。
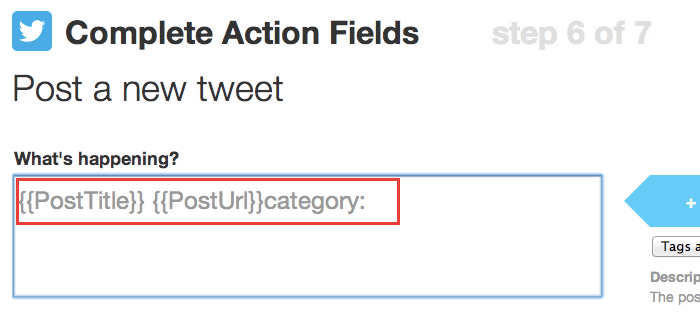
IFTTTでWordPressとTwitter を連携させるに当たり
WordPressで記事投稿直後に、IFTTTのページで「Check now」ボタンをクリックすれば、瞬時にTwitter に出力してくれる場合もあります。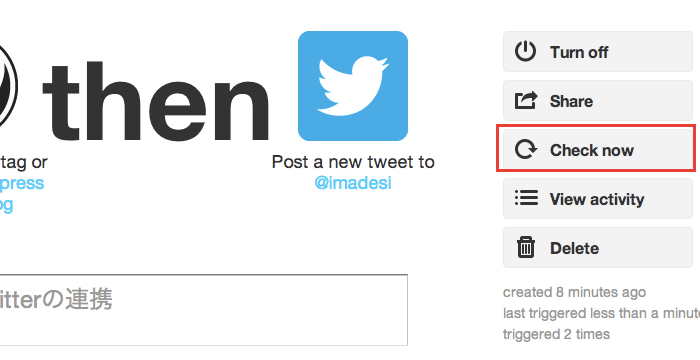
また、WordPressで記事の予約投稿をしている場合は、WordPressの投稿記事がTwitterへ連携されませんでしたので、この辺はもちっと触ってみないといけないかもしれません。。。
と、今回はTwitter 側の連携でしたが、他にも連携可能なSNSがたくさんありますので、その辺を次回以降に掘り下げていこうと思います♪



コメント