以前の記事でTablepressプラグインの基本的な使い方を紹介させていただきましたが、
今回はローカル環境のエクセルやCSVファイルを新規にTablepressにインポートしたり、Tablepressで作成したテーブルをCSV形式などでエクスポートする方法を中心に紹介させていただきます。
※Tablepressプラグインのインストールおよび基本的な使い方については以下の記事を参考にしてみてください。
 [WordPress]テーブル用プラグインTablePressの使い方とレスポンシブ対応の方法<table> タグを使ったコーディングはまだまだ多いですが、例えばWordPressで作った企業サイトで「会社概要」のような表組を掲載する場合に便利なプラグインが、今回紹介させていただくTablePressです。 TablePressmと...
[WordPress]テーブル用プラグインTablePressの使い方とレスポンシブ対応の方法<table> タグを使ったコーディングはまだまだ多いですが、例えばWordPressで作った企業サイトで「会社概要」のような表組を掲載する場合に便利なプラグインが、今回紹介させていただくTablePressです。 TablePressmと...
エクセルやCSVファイルのインポート
試しに、以下のようなエクセル形式のファイル(都道府県会員数.xlsx)をインポートしてみます。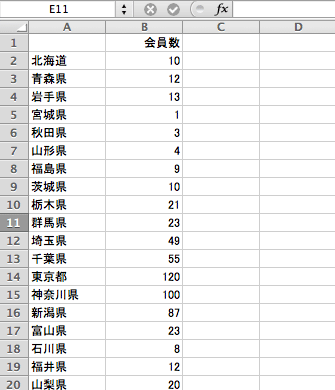
インポート
Tablepressプラグインをインストールして有効化したら、管理画面左メニューの「Tablepress」から「テーブルをインポート」へ進みます。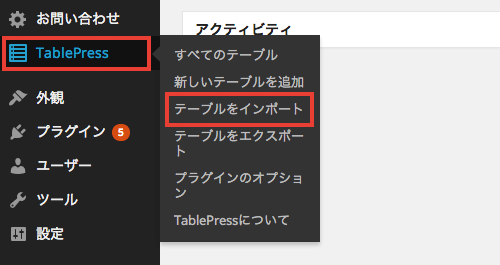
デスクトップからファイルをアップロードする場合は「ファイルのアップロード」にチェックを入れてファイルを選択し(①)、新規でインポートするか、既存のテーブルを修正するかにチェックを入れて(③)、「インポート」ボタンをクリックします。
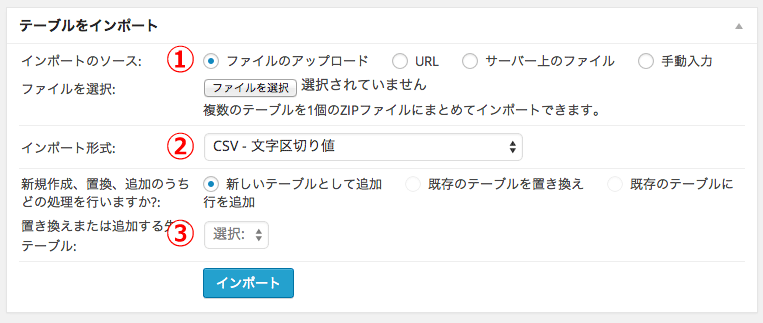
※インポート形式(②)は、「インポートのソース」でファイルを選択した段階で自動で切り替わると思います。もし切り替わらなければ、プルダウンメニューから適切な形式を手動で選択します。
インポート完了
「テーブルが正常にインポートされました。」と表示されればOKです。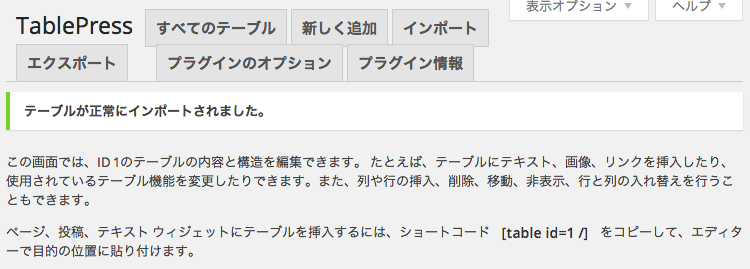
テーブル情報として「テーブルの名前」欄にアップロードしたエクセルのファイル名が表示され、
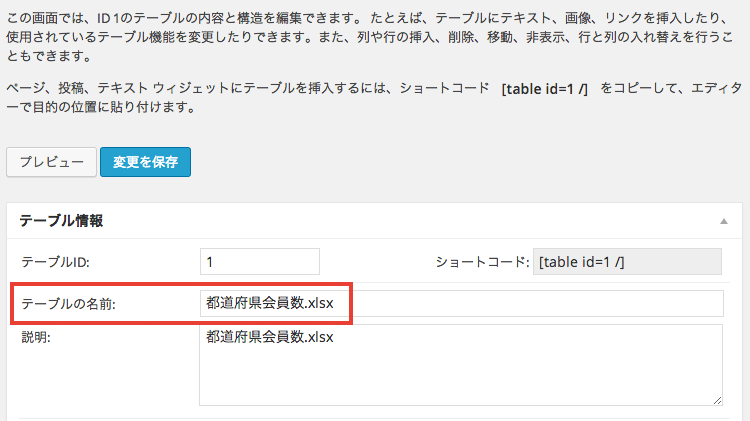
「テーブルの内容」にエクセルで作成した表(データ)が掲載されていれば成功です。
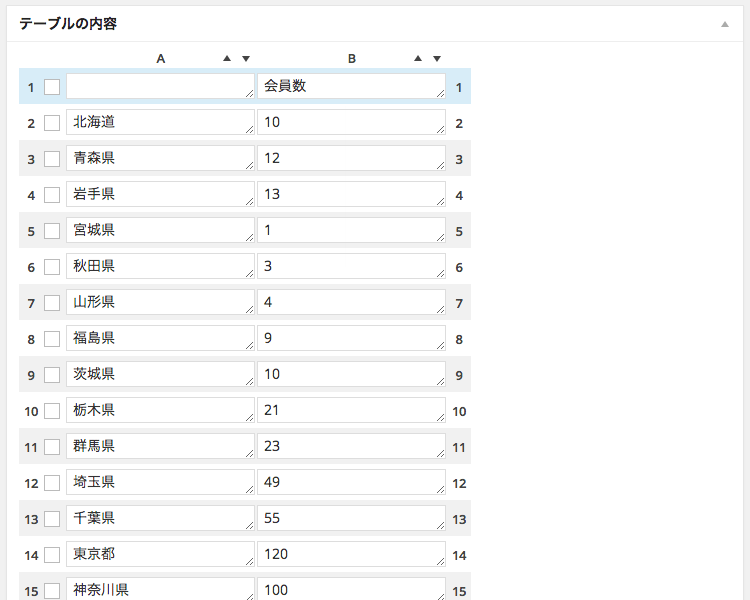
必要に応じてページ下部のテーブルのオプションを設定し、最下部の「変更を保存」ボタンをクリックし、「正常に保存されました: テーブルが正常に保存されました。」と表示されればインポート完了です。
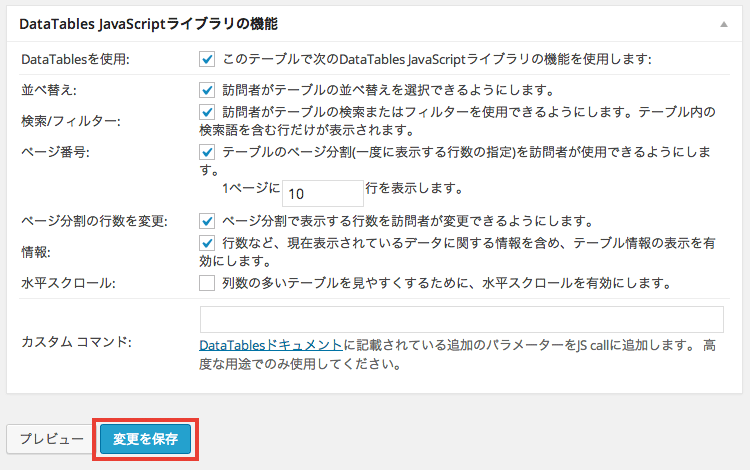
Tablepressでエクスポート
今度は、先ほどインポートしたエクセルの表データをCSV 形式でエクスポートしてみます。エクスポート
管理画面左メニューの「Tablepress」から「テーブルをエクスポート」へ進み、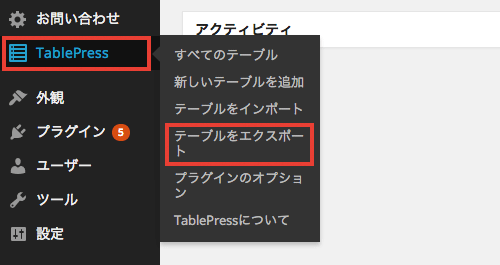
まずは「エクスポートするテーブル」を選択し(①)、エクスポート形式を「CSV」「HTML」「JSON」の中から選択します(②)。
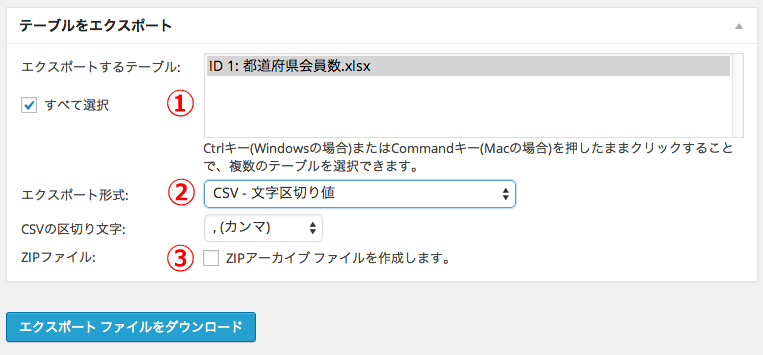
複数のテーブルをまとめてエクスポートする際に「ZIPファイル」を使うことができますが(③)、サーバーによってはこの機能が利用できない場合があります。
最後に「エクスポート ファイルをダウンロード」ボタンをクリックして、エクスポート完了です。



コメント