シンプルな設定で、手動も自動もどちらでもバックアップが取れるWordPress プラグインWP-DB-Backupのご紹介です。
WordPress にはバックアップ系のプラグインはたくさんあり、当ブログでも過去にWP-DBManager などのプラグインを紹介させていただいておりますが、
個人的にはサーバーの都合でWP-DBManagerが使えない場合などにWP-DB-Backup を利用しています。
WP-DB-Backup プラグインのインストール
管理画面のプラグイン新規追加よりWP-DB-Backupを検索するか、以下のページからプラグインファイルをダウンロードします。WP-DB-Backup
WP-DB-Backupで手動バックアップ
WP-DB-Backupプラグインを有効化したら、管理画面の左メニューの「ツール」から「バックアップ」をクリックします。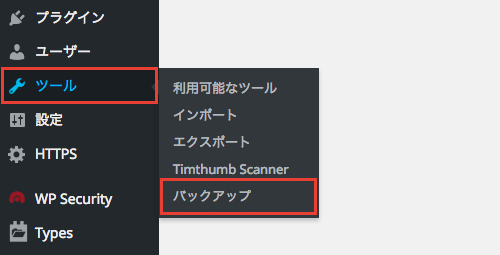
テーブル
WordPress の主要なテーブルは初めからバックアップリストに入っていますので、「次のテーブルも選択して保存することができます」欄より、必要に応じてバックアップしたいテーブルにチェックを入れます。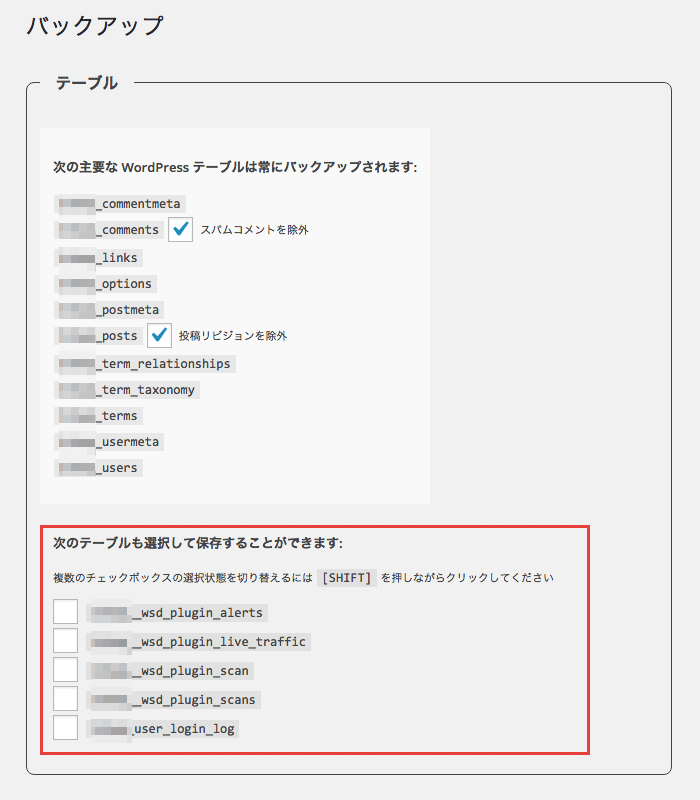
バックアップ設定
バックアップファイルを自分のPC にgzip 形式でダウンロードするか、指定のメアドにメール送信するかを選択し、「バックアップ!」ボタンをクリックします。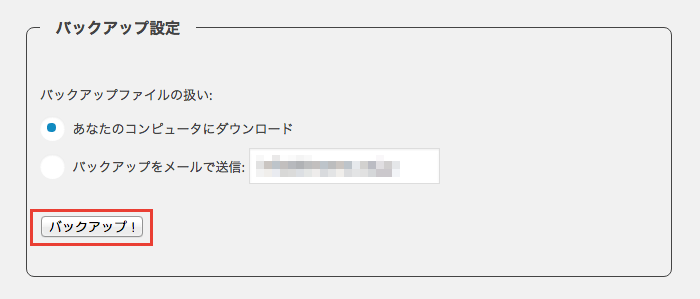
バックアップ処理
ページにも掲載されている通り、バックアップ処理中はブラウザを閉じたりページを再読み込みしたり、ブラウザの停止や戻るボタンのクリックはお控え下さい。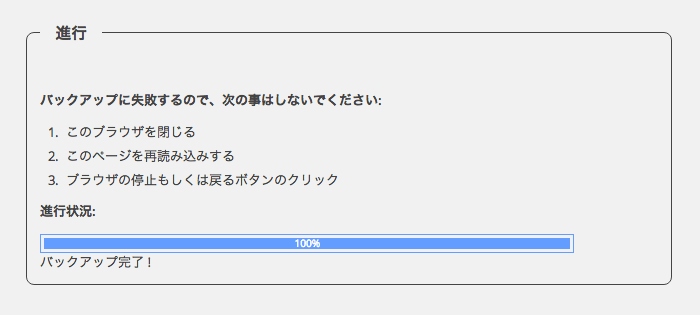
以上でバックアップは完了です。
WP-DB-Backup で定期バックアップ
定期的に自動でバックアップしたい場合は、バックアップページからスケジュールとバックアップをメールで送信する先のアドレスを設定し、必要に応じて定期バックアップに含めるテーブルにチェックを入れます。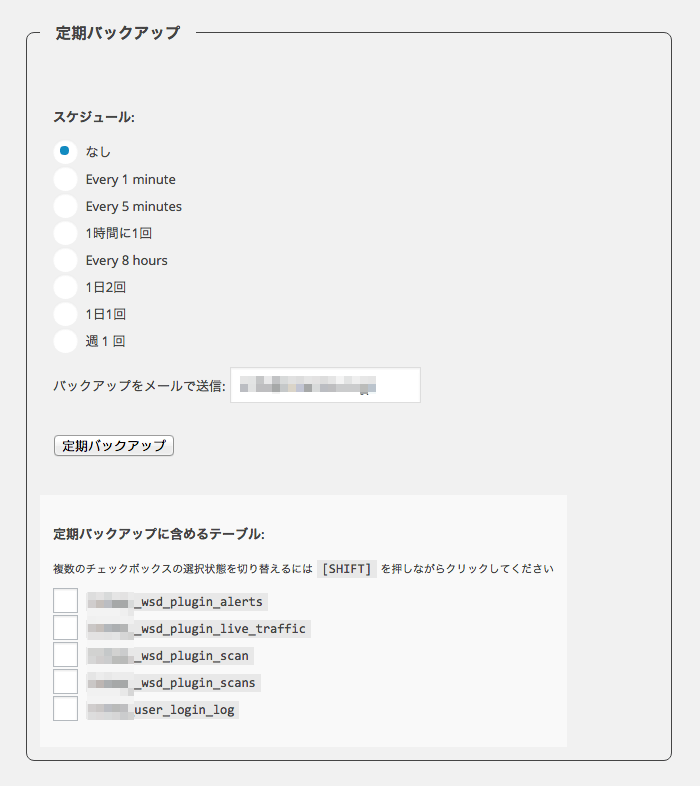



コメント