管理画面のメニュー名を変更できるWordPressプラグイン Admin Menu Editor。
企業様向けにWordPressでコーポレートサイトを構築する場合など、結構重要なプラグインではないかと思います。
ダッシュボードやリンク、メディアなど、CMSやWordPessを使い慣れている方なら問題ないこのメニュー名も、実際に企業様にサイトとして納品すると「メニュー名が分かりにくい」などという声もありますので…、
そんな時には Admin Menu Editor を利用することで、メニュー名や権限の変更などの操作が一元管理出来てしまいます。非常に便利です。
Admin Menu Editor のインストール
WordPress 管理画面より Admin Menu Editor を検索するか、以下のページからプラグインファイルをダウンロードします。Admin Menu Editor
メニュー名や権限を変更する
Admin Menu Editor 画面に遷移すると、現在の管理画面メニューの一覧が表示されますので、変更したいメニューをクリックします。2 カラムになっていますが、左が親、右がその子メニューという構成です。
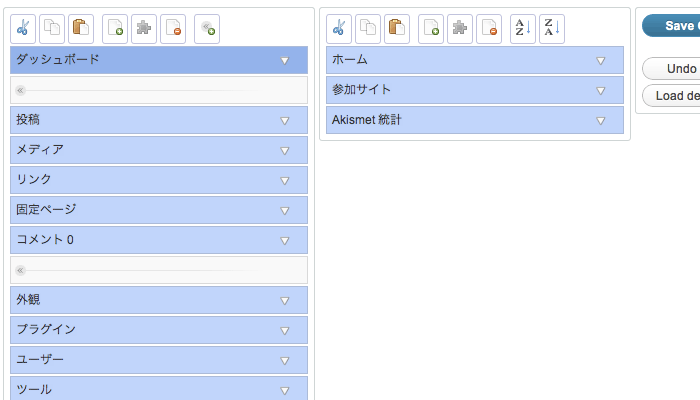
まずは名称変更の例として、試しに「ダッシュボード」を「管理画面トップ」と名称を変更してみます。
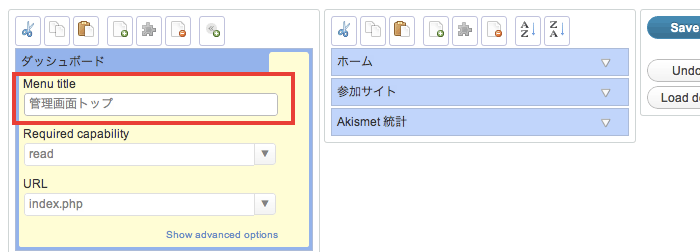
メニューの操作権限変更やURLの設定・変更まで可能です。
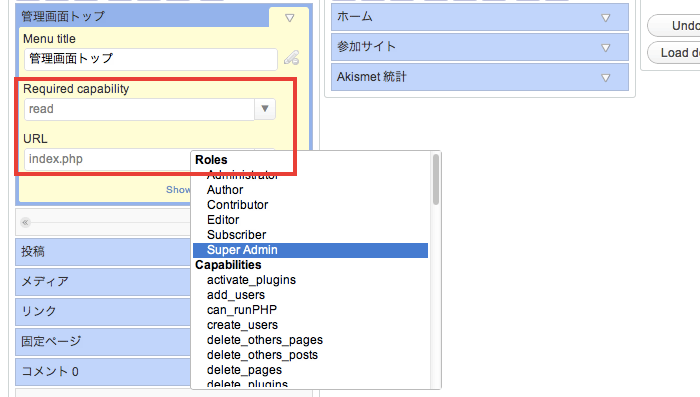
変更が終われば、「Save Changes」ボタンをクリックします。
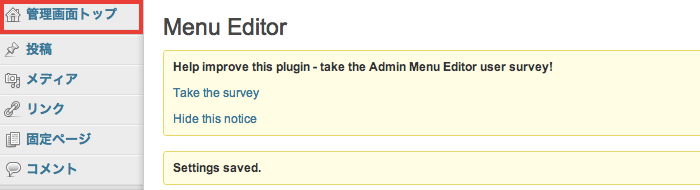
これで、今まで「ダッシュボード」という名称だったメニューが「管理画面トップ」に変更されました。
新規にメニューを作成する
新規にメニューを作成する場合は アイコンをクリックしてメニュー名と権限、URLを登録します。
アイコンをクリックしてメニュー名と権限、URLを登録します。試しに「サンプルページ」という名のメニューを、「sample」というURLで作成してみます。
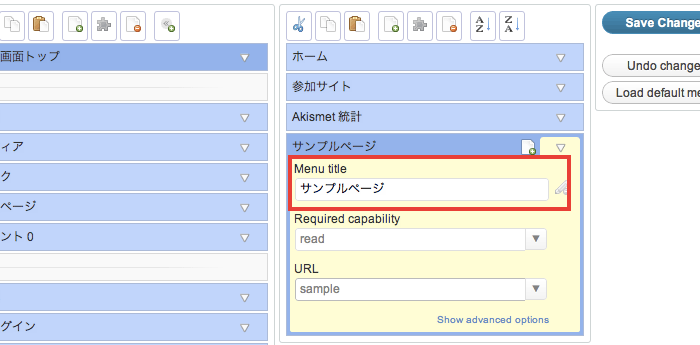
管理画面のメニューバーに、「サンプルページ」が表示されるようになります。

あ、新規にメニューを作成する前に、コンテンツを用意すべきやったかな。。。
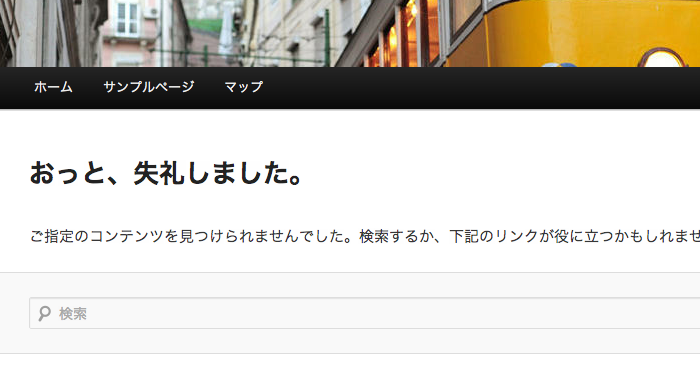
あと、小さくて見え辛いのですが、各メニュー設定画面の右下にある「Show advanced options」をクリックすると、「Window title」「CSS classes」「Hook name」「Icon URL」などの更に細かい設定項目が出現します。
クライアントが、あるいは自分を含めたサイト運営者が、より管理画面を使いやすくなればカスタムしても良いと思いますが、何も設定しなくてもOKです。
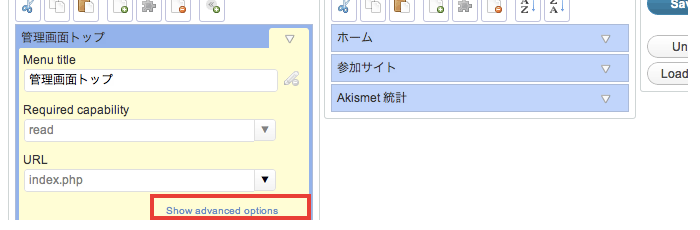
メニューの表示・非表示の設定
不要なメニューを非表示にする場合は、パズルみたいなアイコン をクリックします。
をクリックします。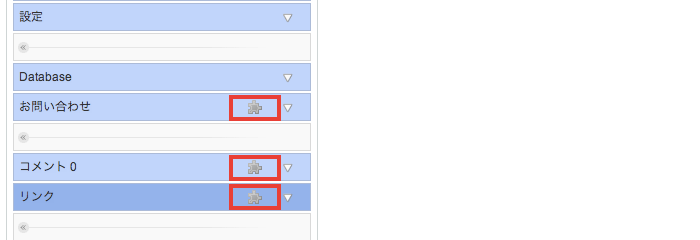 アイコンが「灰色」になっていると、管理画面のメニューバーには表示されません。
アイコンが「灰色」になっていると、管理画面のメニューバーには表示されません。メニューや区切り線の位置変更、並び替えなど
その他にも、メニューの位置変更、区切り線の表示・非表示、昇順降順によるメニューの並び替えなどの機能もあります。サイト運営者が使いやすいメニュー構成にしてみましょう。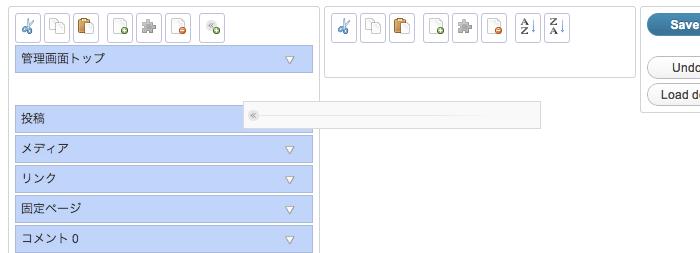
メニューの削除
また不要なメニューは のアイコンをクリックして消去させることが可能です。
のアイコンをクリックして消去させることが可能です。「Delete this menu?」と表示されますので、消す場合はOKボタンをクリックします。
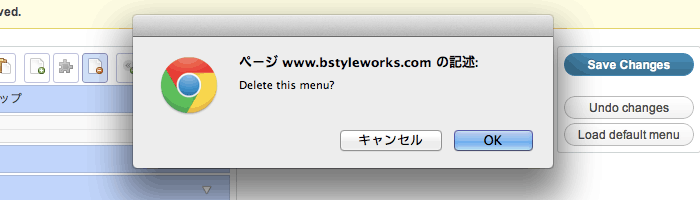
※ただし、「お問い合わせ」などのプラグインメニューは消せません。「リンク」などの最初からあるメニューも消せません。
上記のように、Admin Menu Editor で作成した「サンプルメニュー」のようなメニューを削除できるようですね。
「お問い合わせ」「リンク」をメニューバーに出したくない場合は(4)メニューの表示・非表示の設定の方法で非表示にします。
操作の取り消し
操作を取り消す場合は「Undo Changes」ボタンをクリックします。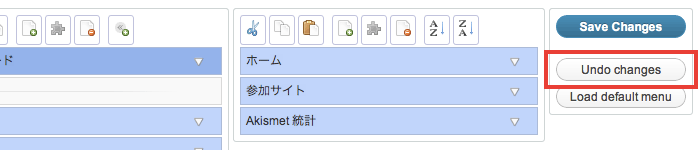
必要な操作としてはだいたいこんな感じでしょうか。
クライアントやサイト管理者が分かりやすいようなメニュー名にして、普段操作しないメニューは権限を変更するか、非表示にしておくことで、複雑なWordPress管理画面がシンプルに整理されて、より使いやすくなる(かも)ですね。



コメント