Time Machineのバックアップファイルをゴミ箱に捨ててから空にしようとすると、予期しないエラーが起きたため、操作を完了できません(エラーコード -8003)のエラーが発生して、ゴミ箱を空に出来ない場合があります。
Appleサポートコミュニティのページにも解決法が掲載されていたので、同じ目に合われた方も多いのでは?と思いますが、わたし自身あやまって2回もやらかしてしまったので…今回は備忘録としてTime Machineのバックアップファイルの消去方法と、エラーの対処法をまとめました。
Time Machineのバックアップファイルの消去について
結論から言うと、Time MachineのバックアップファイルはTime Machine に入ってから消去します。(1)バックアップファイル(Backups.backupdb)の消去方法
まず、画面右上のアイコンからTime Machineに入ります。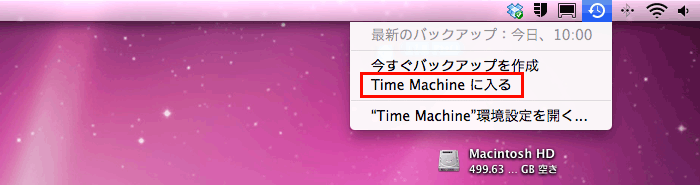
Time Machineに入ったら、消去したいバックアップファイルの日付を選択します。
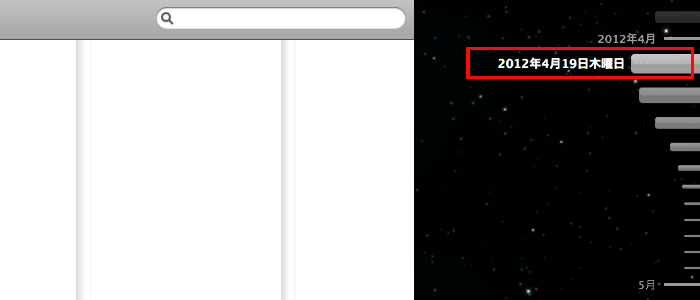
ツールバーのメニューから「バックアップを削除」を選択します。
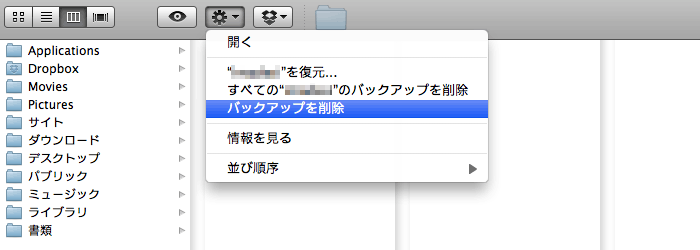
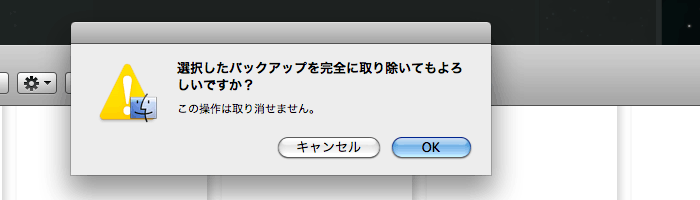
Finder に戻ってくると、削除してるのが分かります。やや時間がかかると思います。
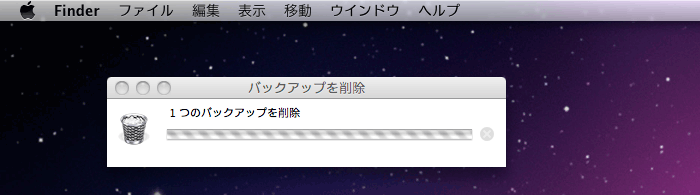
これで安全にバックアップファイルを消去することが出来ました。
(2)バックアップファイル(Backups.backupdb)をゴミ箱に捨てた場合の対処法
さて、Time Machineのバックアップファイルをそのままゴミ箱に捨ててしまった場合ですが、アプリケーションを利用してゴミ箱を空にするか、ターミナル、OSインストーラーによる対処法が考えれます。(2−1)Trash it! で消去
Trash it!というアプリケーションを利用してゴミ箱のファイルを削除します。多分、一番安全な方法であり、概ねこの方法で解決するようですね。
Download Trash It! for Mac
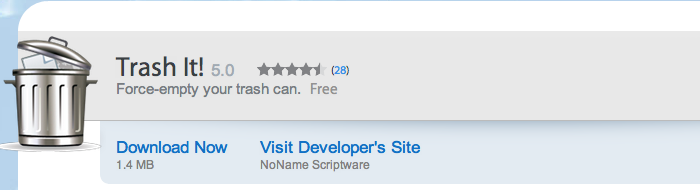
Trash it!をインストールしたらDockに置いておいて、ゴミ箱の中のフォルダごとDock内のTrash it!アイコンにほり込みます。
わたしの場合も1回目の時は大丈夫でした(2回目はダメでした > <;)。多分、バックアップファイル内の某かのファイルが引っ掛かっていたのだと思います。
(2−2)ファイルのロックを解除して1個1個ファイル消去
削除できないゴミ箱内のファイルの「情報」を見ながら、ロックがかかっていないか?をチェックし、掛かっているモノを1個ずつ外してゴミ箱を空にしてみる、という方法です。この方法でうまくいったという事例がネットでも掲載されていましたので、ゴミ箱に残ってしまったファイルを確認してみましょう。
(2−3)ターミナルからゴミ箱内のファイルを消去
ここから以下の手法はオススメしませんが、解決できる場合もあります。わたしもやったことが無いのですが、以下に方法が紹介されていました。
参考ページ
ゴミ箱を空に出来ない。エラー8003



コメント