ヘテムルサーバーで運用しているWordPressで、CloudFlareというCDNを利用するための手順をまとめました。
過去にも無料で使えるCDN「CloudFlare」の導入方法の記事で導入方法を紹介させていただいておりますが、2014年の記事のためCloudFlareのサイトの画面も変わっており、今回は2018年6月時点での画面を元に紹介させていただきます。
CloudFlareとは?
CloudFlareとはアメリカに本社のあるCDN(コンテンツデリバリーネットワーク)サービスで、世界5カ所のデータセンターにWEBサイトのデータをキャッシュさせて配信を行ってくれます。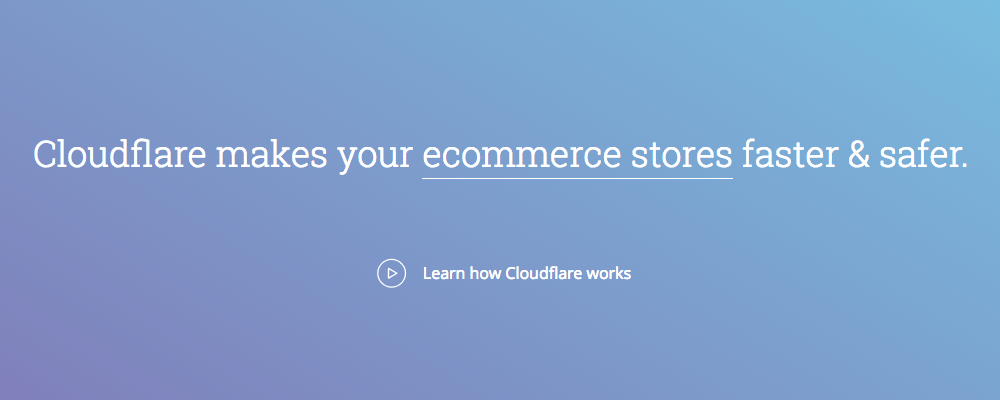
毎回、WEBサーバーに直接アクセスするのではなく、WEBサーバーとの間の複数のキャッシュサーバーに分散してアクセスすることになりますので、負荷も分散されるということになり、レスポンスの改善も見込めるというわけです。
CloudFlare導入のポイント
導入が簡単ですぐに使えて、しかも無料版でも高機能という点がCloudFlareのポイントだと思います。サーバー移設作業は必要なし
CloudFlareがWEBサーバーのデータをキャッシュしてくれますが、画像やCSSなどのパスをCDNのURLに変更する必要はありません。従来通り、レンタルサーバーに既存のWEBサイトのデータを置いたまま運用することができます。導入も簡単
基本的にCloudFlareが自動でDNSレコード情報を拾ってくれるので、導入作業自体はすぐに終わります。あるとすれば、もし足りないドメインのレコード情報があった場合に、手動で追加設定するくらいです。なお、SSLを利用している場合が少しややこしいですが、以下のページで手順を説明していますので、そちらも参照いただけると幸いです。
https://wp.me/p3PePv-1vN”順
基本無料
CloudFlareが提供するすべての機能を使うには有料版を契約する必要がありますが(2018年6月現在、$20/month〜)、個人でブログを運用している限りでは無料版で充分です。CloudFlareの導入手順
まずは以下のページへアクセスします。https://dash.cloudflare.com/sign-up
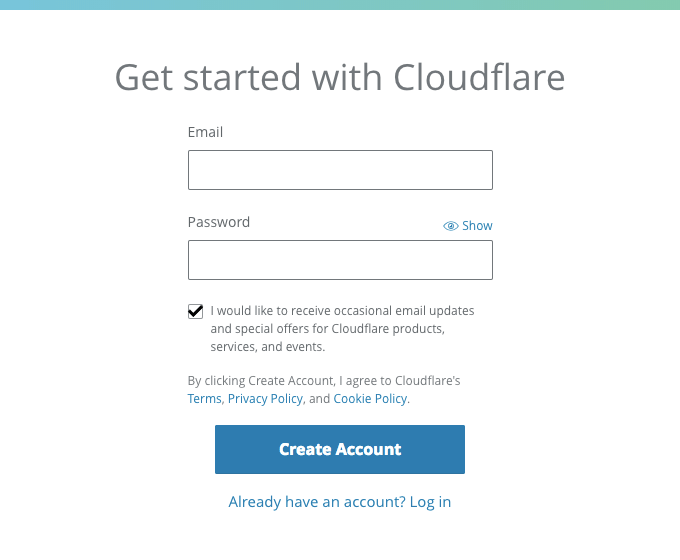
メールアドレスとパスワードを入力して「Create Account」ボタンをクリックします。
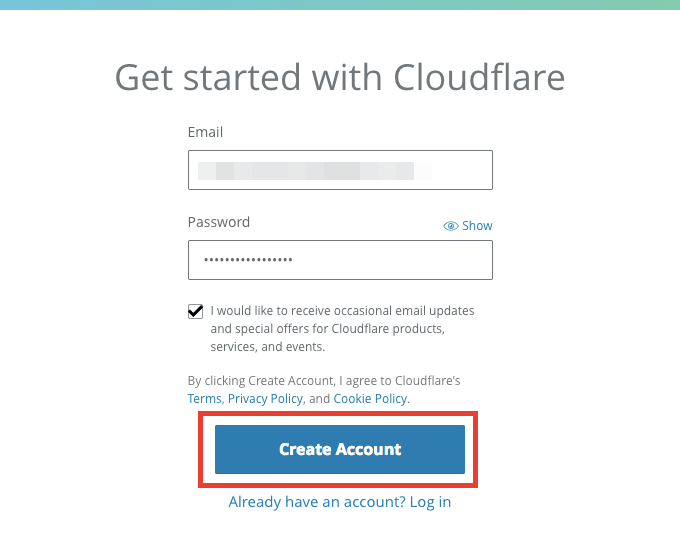
「Add your site」と表示されますので、自分のサイトのドメインを入力して「Add Site」ボタンをクリックします。
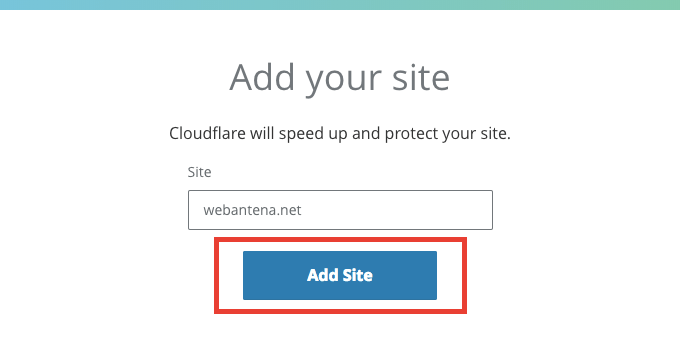
「We’re querying your DNS records」と表示されますで、「Next」ボタンをクリックして次の画面へ進みます。
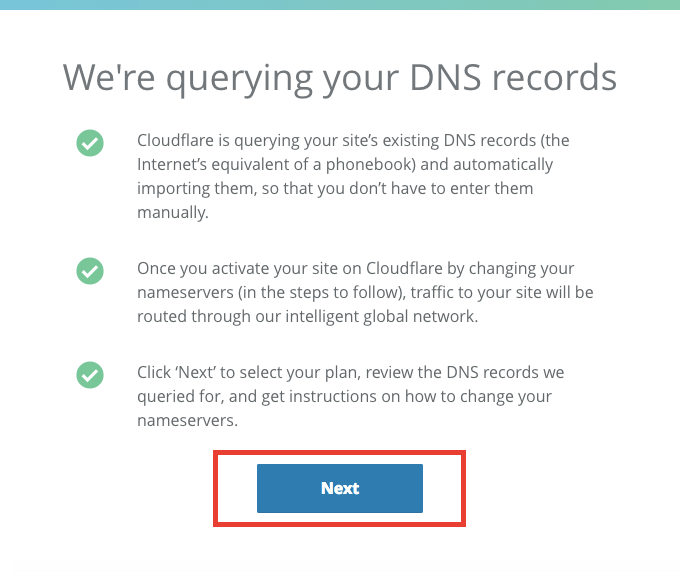
このページで書かかれている内容は何かと言うと、
Cloudflare is querying your site’s existing DNS records (the Internet’s equivalent of a phonebook) and automatically importing them, so that you don’t have to enter them manually.
Cloudflareはサイトの既存のDNSレコードを照会し、自動的にインポートするので、手動で入力する必要はありません。
Once you activate your site on Cloudflare by changing your nameservers (in the steps to follow), traffic to your site will be routed through our intelligent global network.
あなたのネームサーバーを変更してCloudflareでサイトをアクティブにすると(以下の手順で)、サイトへのトラフィックはインテリジェントなグローバルネットワークを介してルーティングされます。
Click ‘Next’ to select your plan, review the DNS records we queried for, and get instructions on how to change your nameservers.
[次へ]をクリックしてプランを選択し、問い合わせたDNSレコードを確認し、ネームサーバーの変更方法を確認します。
ということで、「基本的には自動的で設定してくれるので、このまま進んでネームサーバー変更してくださいね」ということのようです。Cloudflareはサイトの既存のDNSレコードを照会し、自動的にインポートするので、手動で入力する必要はありません。
Once you activate your site on Cloudflare by changing your nameservers (in the steps to follow), traffic to your site will be routed through our intelligent global network.
あなたのネームサーバーを変更してCloudflareでサイトをアクティブにすると(以下の手順で)、サイトへのトラフィックはインテリジェントなグローバルネットワークを介してルーティングされます。
Click ‘Next’ to select your plan, review the DNS records we queried for, and get instructions on how to change your nameservers.
[次へ]をクリックしてプランを選択し、問い合わせたDNSレコードを確認し、ネームサーバーの変更方法を確認します。
「Select a Plan」ページでプランを選びますが、今回は無料(FREE)でいきます。
「Confirm Plan」ボタンをクリックすると、
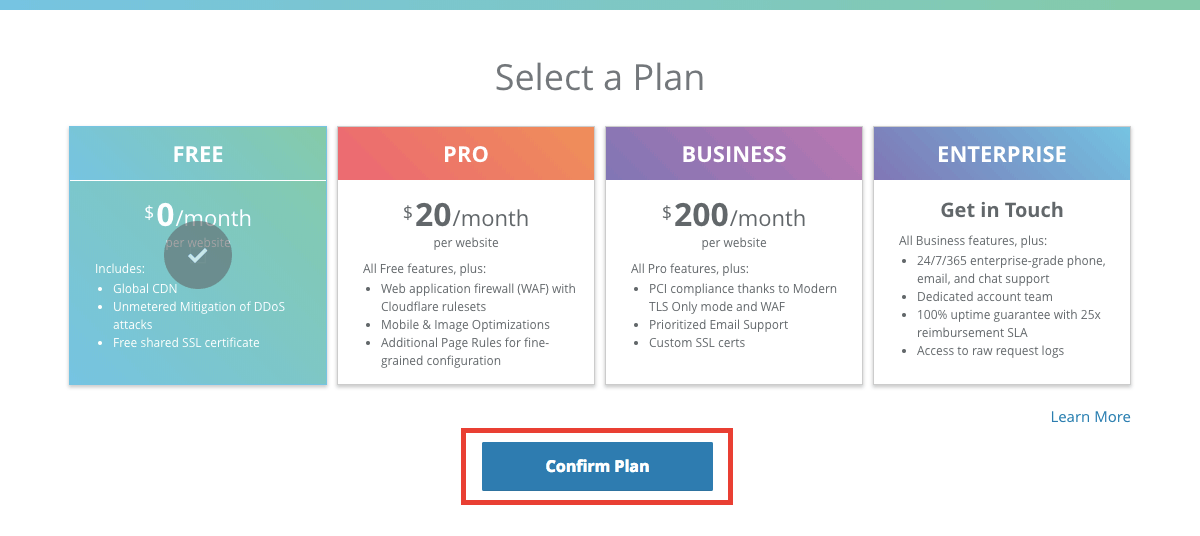
下図のような注意事項が表示されますので確認し、問題なければ「Purchase」ボタンをクリックします。
※この「Confirm Purchase」で何が書かれているかと言うと、「自動更新契約するので毎月請求されますよ。問題なければボタンをクリックして進んでくださいね」という、いわば利用規約への同意のようなものです。FREEプランを選択している場合、$0/monthと表示されているかと思いますので無料です。請求は起こりません。
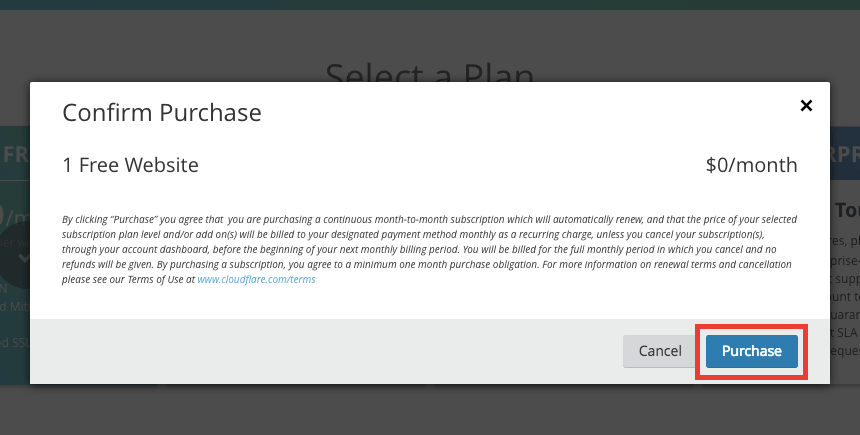
CloudFlareがDNSレコード情報を自動で引っ張ってきてくれるので確認します。
ヘテムルサーバーを利用している場合は特に大きな問題はないと思いますが、万一間違いや漏れがある場合は個別に変更、またはレコードを追加した上で、ページ下部の「Continue」ボタンをクリックします。
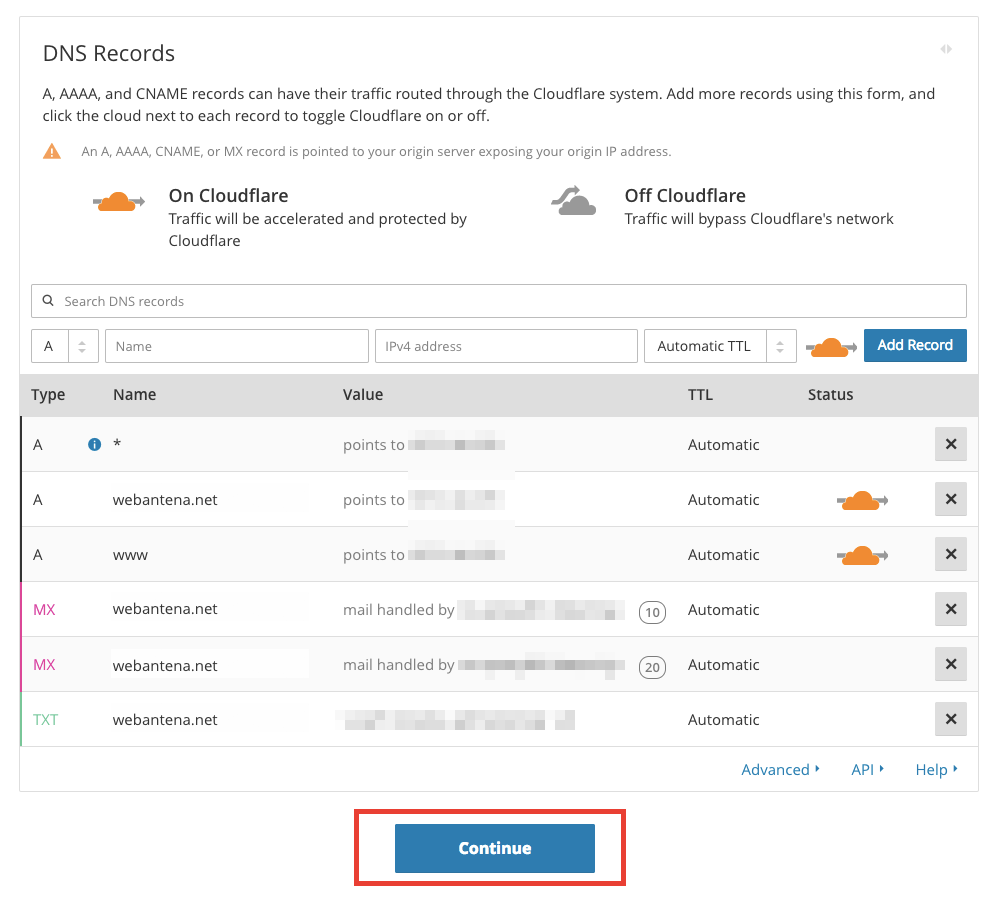
「Change your Nameservers」に進むと、このページでCloudFlareのネームサーバー情報が表示されますのでコピーして、ドメインを管理しているサービスのコントロールパネルからネームサーバー情報を変更します。
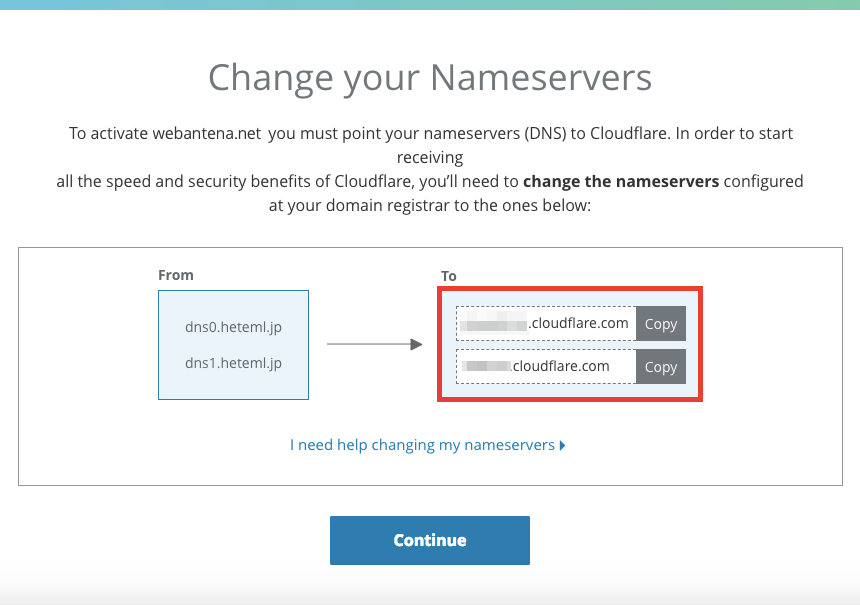
当ブログはムームードメイン
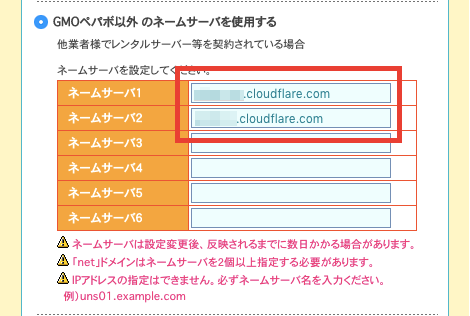
※ムームードメインでのネームサーバー変更の詳細は、別途ムームードメインでGMO以外のネームサーバー情報に変更する方法のページも参照してみてください。
ネームサーバーの変更が終わればCloudFlareの画面に戻り、ページ下部の「Continue」ボタンをクリックします。
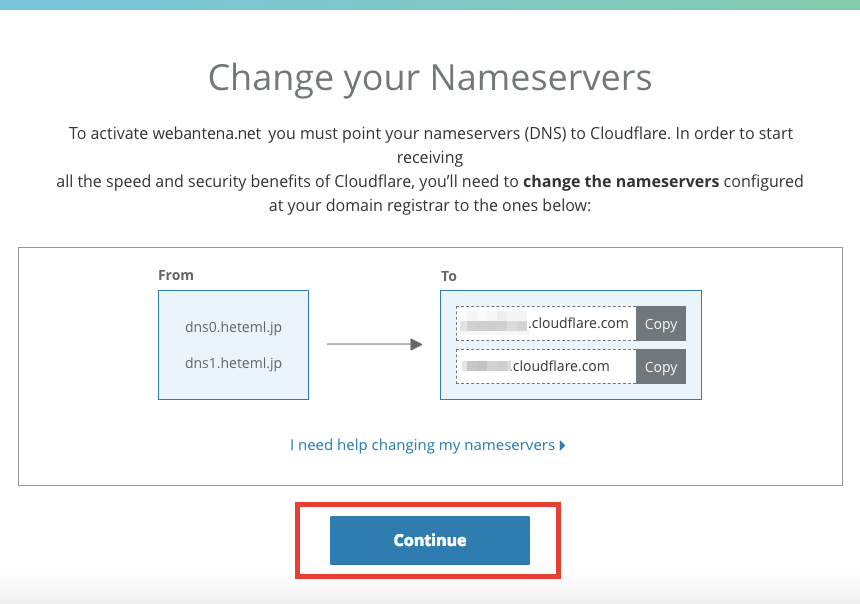
CloudFlareのダッシュボードページへ移動します。
※設定直後はStatusが「not active」と表示されているかと思いますが、しばらくすると以下のように「Active」に変わります。
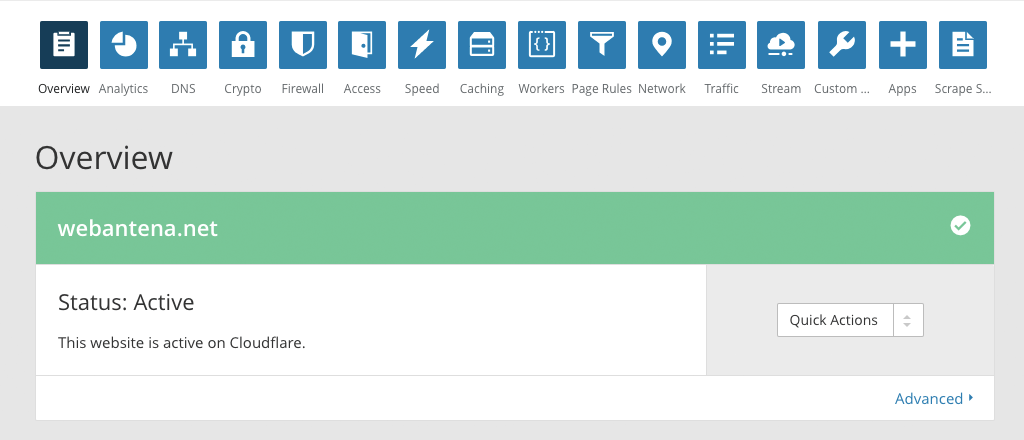
導入作業は一旦これにて完了ですが、SSLの設定と、SSL設定時に発生するエラーに関しても紹介させていただいておりますので、こちらも合わせて参照いただけますと幸いです。



コメント