MacのAutomatorを使って、デスクトップ上の複数のファイルの拡張子をまとめて別の拡張子に変更する方法のご紹介です。
今回は.txt拡張子のファイルを.html拡張子へと一括置換してみます。
Automator
アプリケーションから「Automator」を起動します。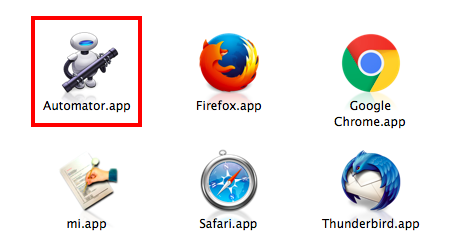
「ワークフロー」を選択します。
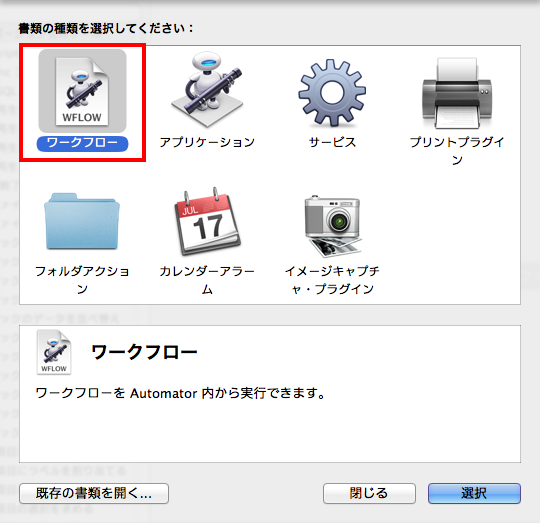
ライブラリ内の「ファイルとフォルダ」から「Finder項目を検索」をクリックします。
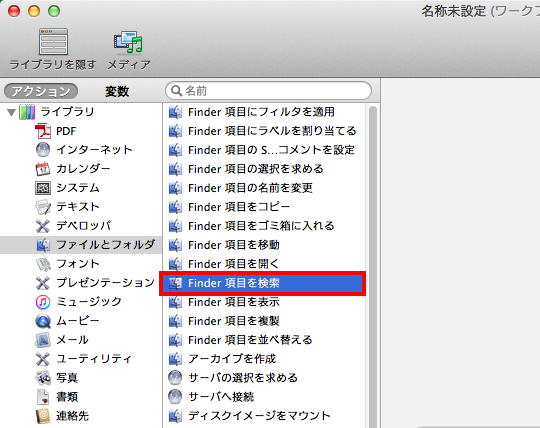
「Finder項目を検索」ウィンドウで以下のような条件にします。
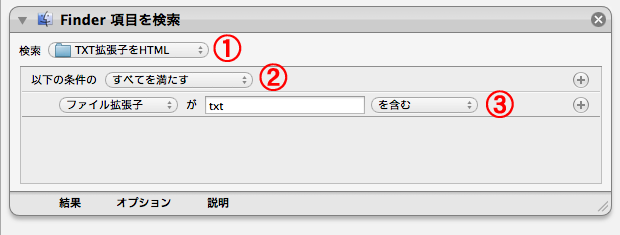
①検索は「その他」にして、対象のフォルダ(今回の例だと「TXT拡張子をHTML」フォルダ)を選択します。
②以下の条件の選択肢は「すべてを満たす」にします。
③「ファイル拡張子」が「txt」「を含む」にします。
今度はライブラリ内の「ファイルとフォルダ」から「Finder項目の名前を変更」をクリックします。
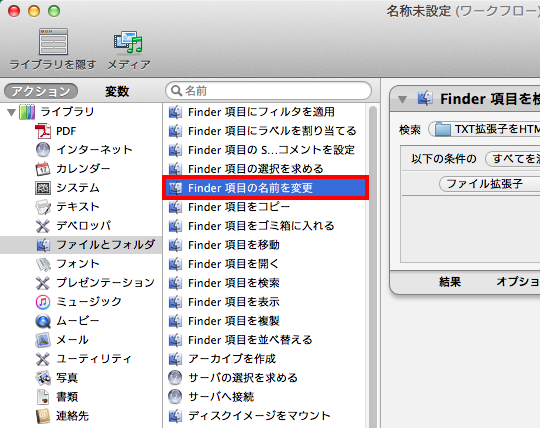
アラートが表示されますが、置換前の元ファイルのコピーをとる必要があれば「追加」ボタンをクリックします。そのまま拡張子を置換してしまう(上書きする)場合は「追加しない」をクリックします。
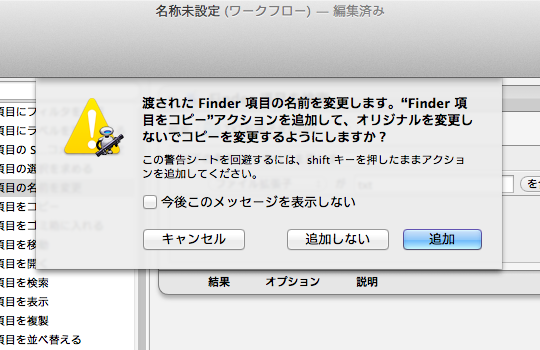
「Finder項目の名前を変更」ウィンドウが表示されますので、以下のような条件にします。
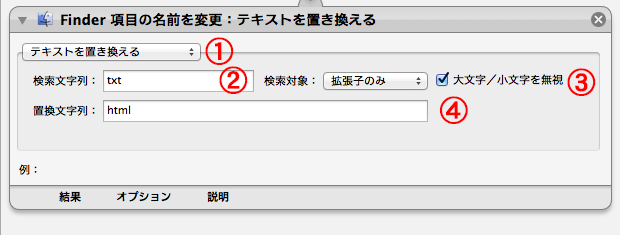
①選択肢:「テキストを置き換える」
②検索文字列:「txt」
③検索対象:「拡張子のみ」
④置換文字列:「html」
最後に、画面右上の「実行」ボタンをクリックして拡張子を一括置換します。
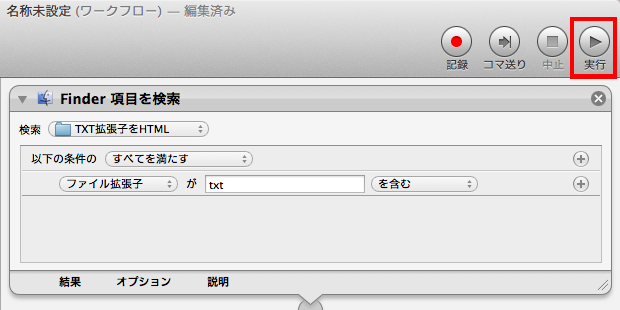

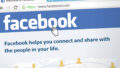

コメント