Mac OS Xのアプリケーションに入っているAutomatorを使って、単体のPDF ファイルを結合する方法を紹介させていただきます。
Automatorを起動
アプリケーションフォルダから「Automator」を起動し、「ワークフロー」を選択します。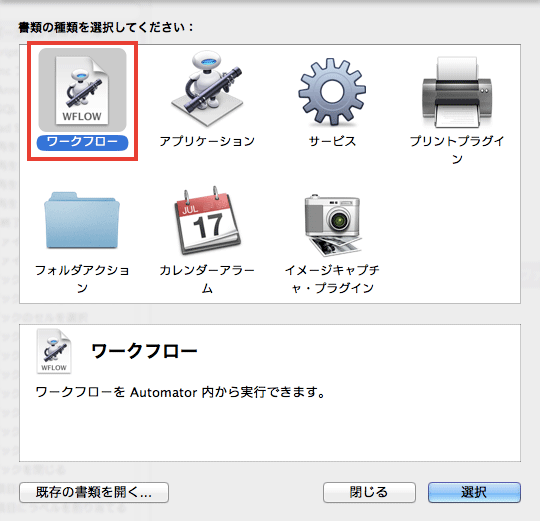
AutomatorでPDFを結合
結合したいPDF ファイルを、下図のようにウィンドウの右側にドラッグ&ドロップします。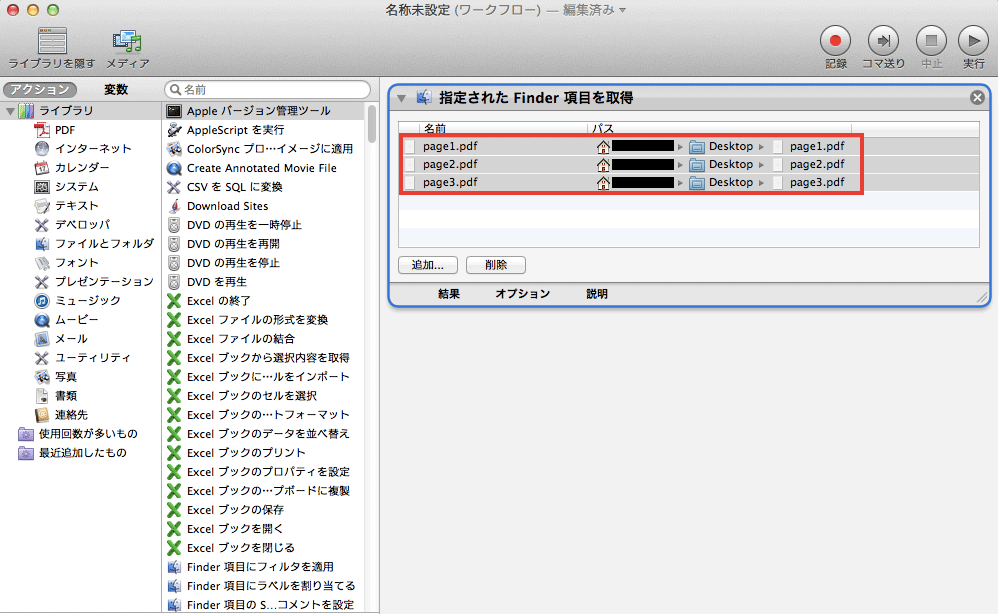
左カラムの「ライブラリ」から「PDF」を選択し、その右メニューの中から「PDF ページを結合」をダブルクリックします。
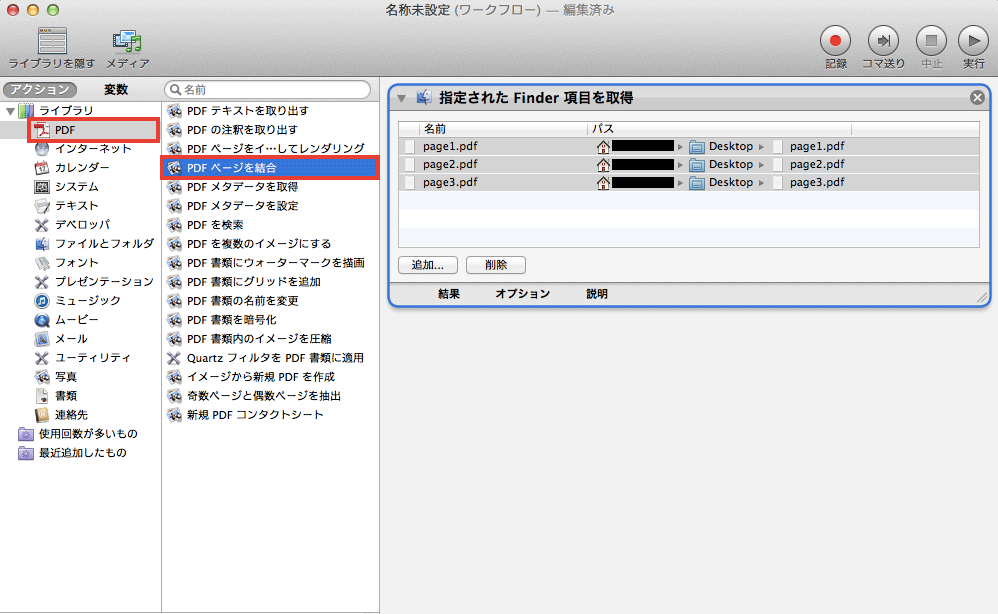
ウィンドウ右側に「PDF ページを結合」のフローが表示されますので、「ページを追加」にチェックを入れた状態で、
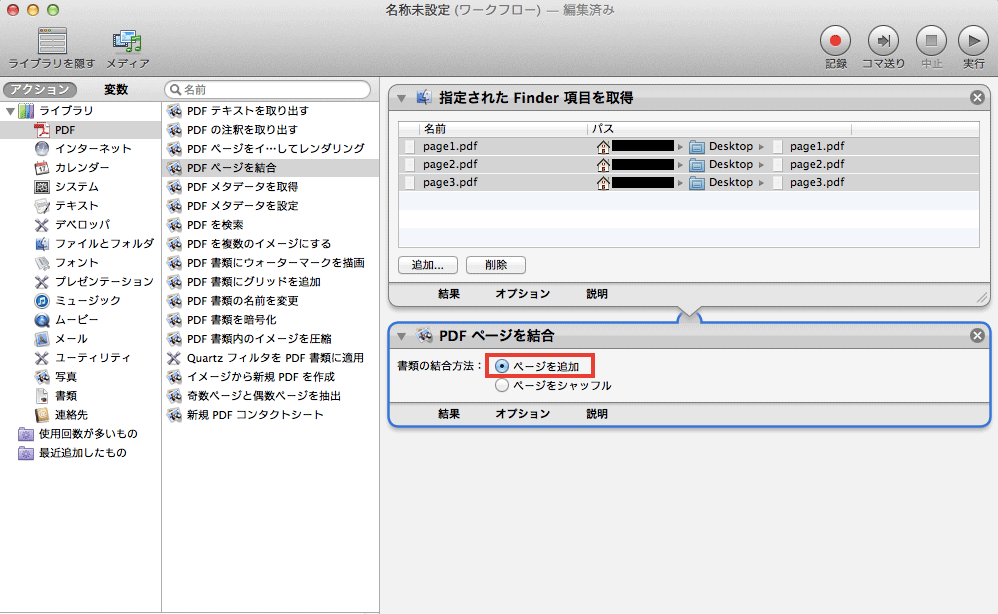
今度は左カラムの「ライブラリ」から「ファイルとフォルダ」を選択し、その右メニューの中から「Finder 項目を開く」をダブルクリックします。
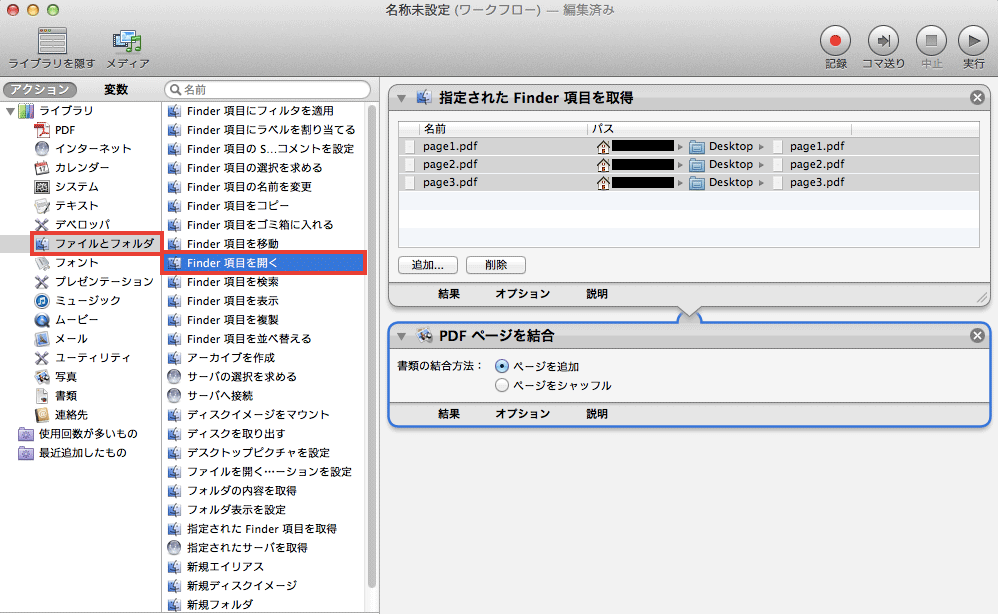
ウィンドウ右側に「Finder 項目を開く」フローが表示されたら、PDFファイルを開くアプリケーションを選択して、
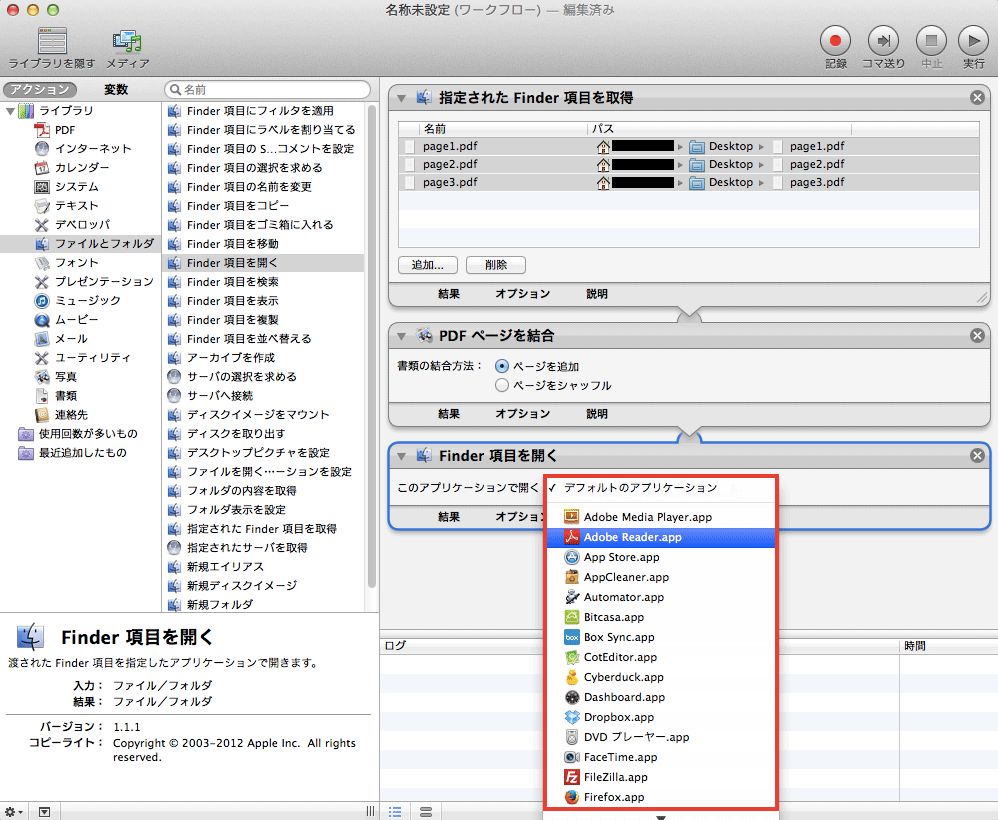
最後に、ウィンドウ右上の「実行」ボタンをクリックします。
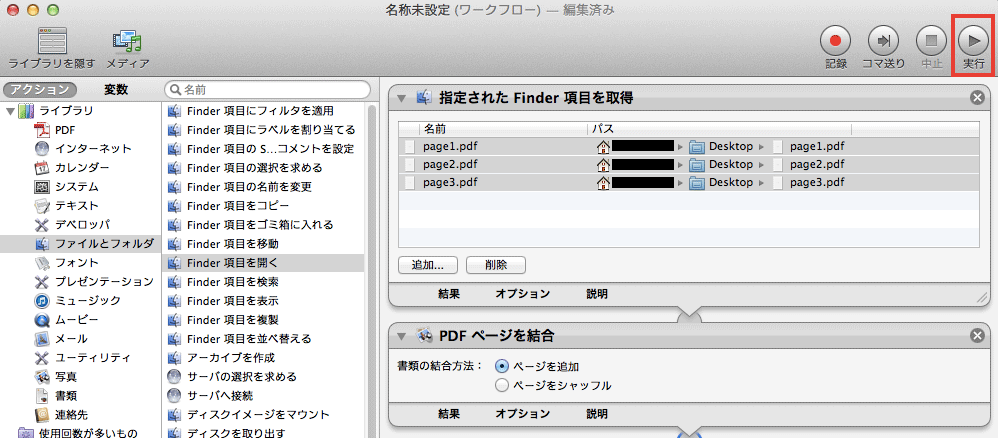
ログが表示され、PDFの結合が完了します。
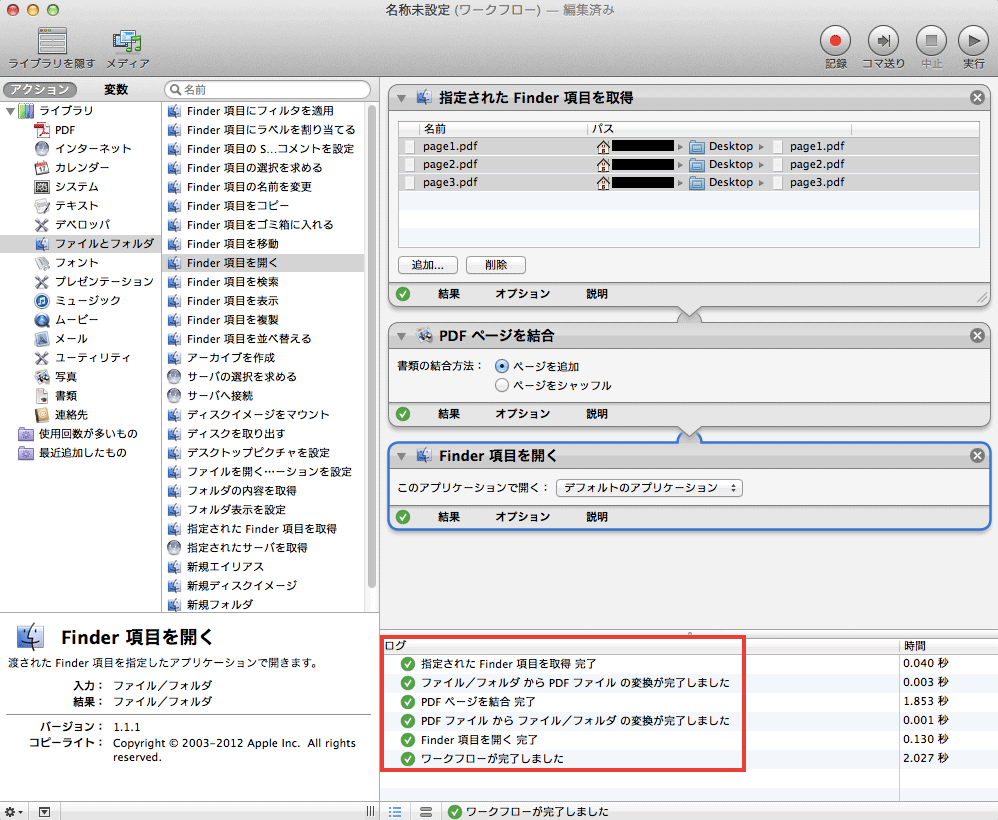

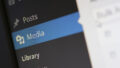

コメント