Macの「文字ビューア」と「キーボードビューア」を利用する方法のご紹介です。
特に「文字ビューア」には、特殊文字から絵文字、象形文字や数学文字などなど、普段はあまり使わないけど、いざ使いたい時に「どうやって打てばいいんだ…」という文字が大量にストックされていますので、覚えておくと役に立つと思います。
※Mac OS Mavericksでの操作方法になります。
文字ビューア
ツールバーの右上「入力」メニューから「文字ビューアを表示」をクリックします。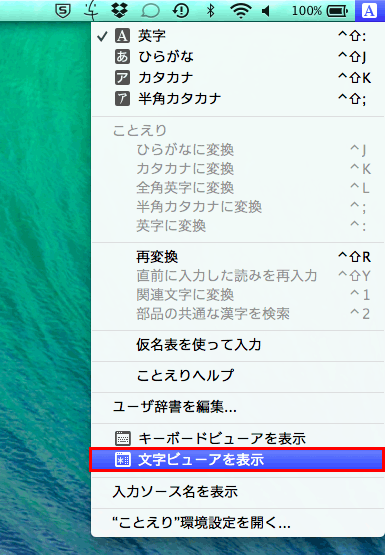
デスクトップ上に「文字ビューア」ウィンドウが現れます。
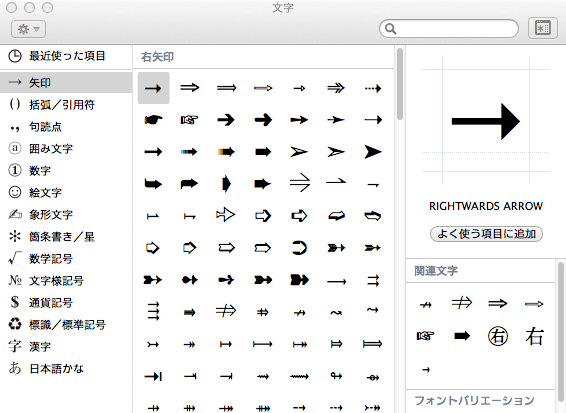
キーボードビューア
同じく、ツールバーの右上「入力」メニューから「キーボードビューアを表示」をクリックします。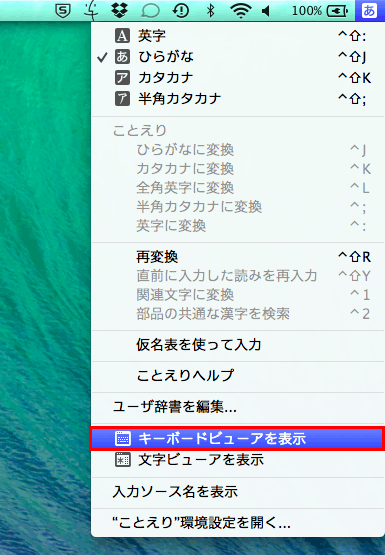
デスクトップ上に「キーボード」が現れます。
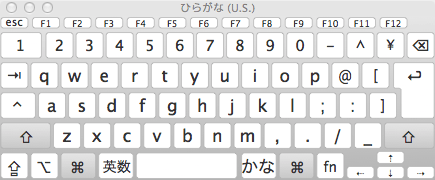
入力メニューに「文字ビューア」も「キーボドビューア」もない場合
入力メニューに「キーボードビューアを表示」や「文字ビューアを表示」がない場合は、システム環境設定を開いて「キーボード」をクリックし、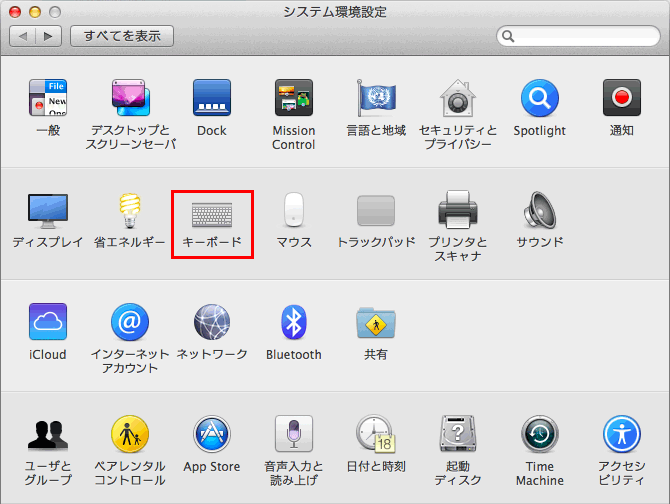
「メニューバーにキーボードビューアと文字ビューアを表示」にチェックを入れます。
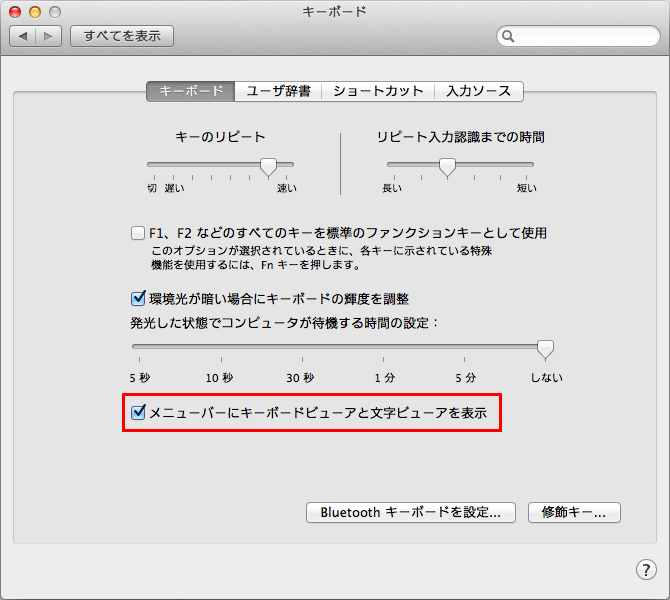
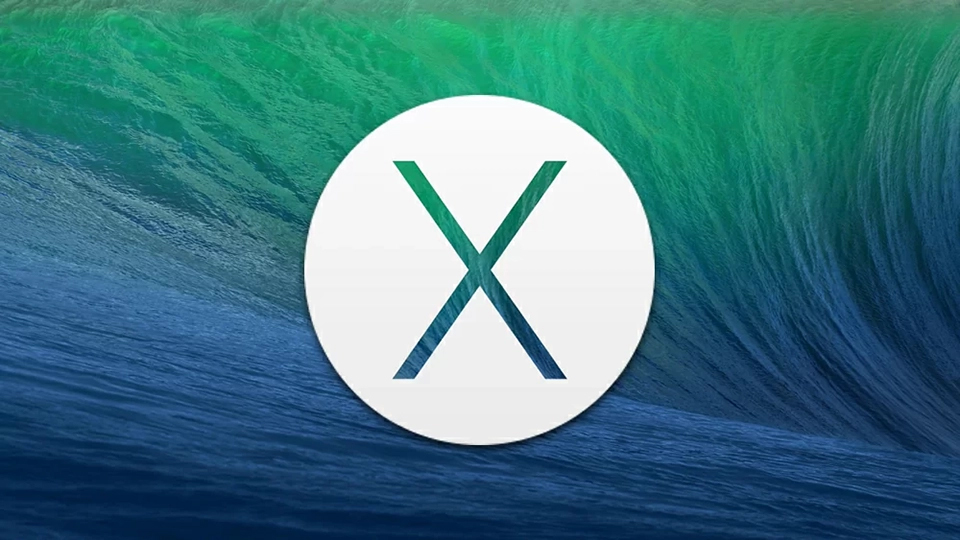
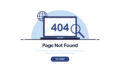

コメント