シックスコアサーバーで管理しているサイトをLet’s EncryptでSSL化する手順のご紹介です。
Let’s EncryptでSSL化の手順
シックスコアのコントロールパネルにアクセスして、左メニューの「SSL設定」をクリックします。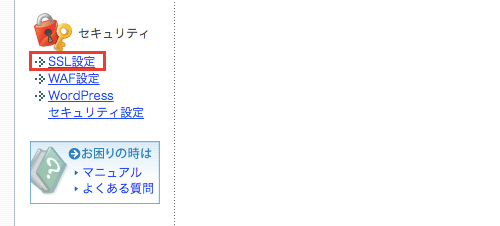
ドメイン選択画面に進みますので、対象のドメインの右側にある「選択」リンクをクリックします。
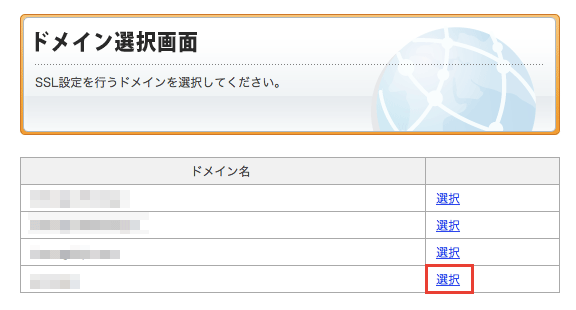
SSL設定ページで「無料独自SSL追加」をクリックします。
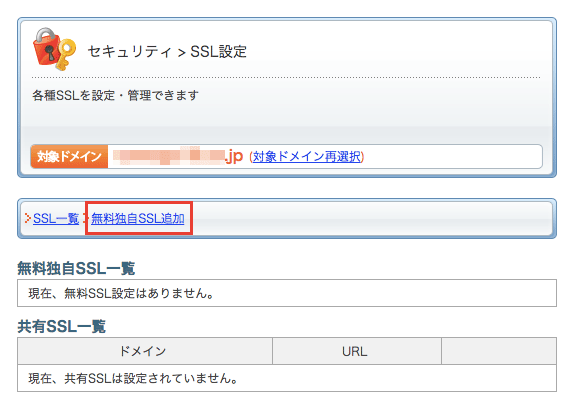
CSR情報の入力
続いて「CSR情報」を入力します。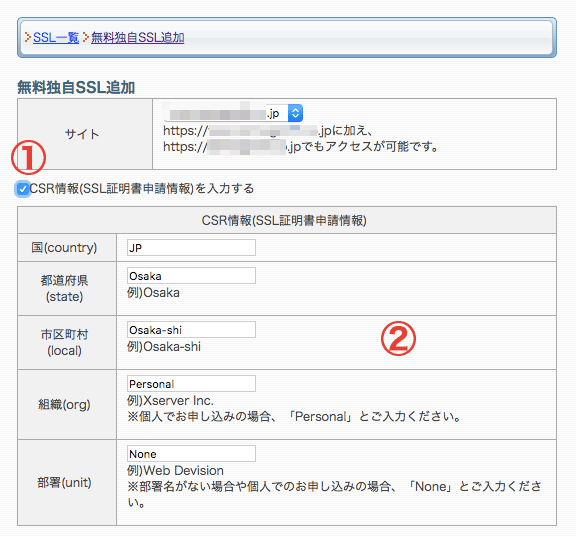
まずは①「CSR情報(SSL証明書申請情報)を入力する」にチェックを入れ、
②その下のCSR情報(SSL証明書申請情報)を入力します。
・国、都道府県、市区町村は例)の通り正しく埋めていけば問題ないと思います。
・個人ブログの場合、組織は「Personal」、部署は「None」です。
・個人ブログの場合、組織は「Personal」、部署は「None」です。
CSR情報の入力が終われば、ページ下部の「独自SSLを設定する(確定)」ボタンをクリックします。
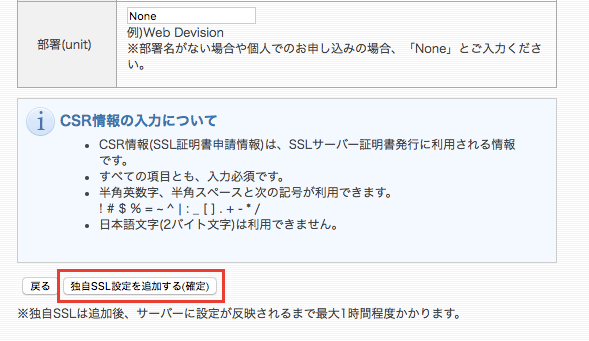
「SSL新規取得申請中です。しばらくお待ちください。」と表示されますのでこのまま待ちます。
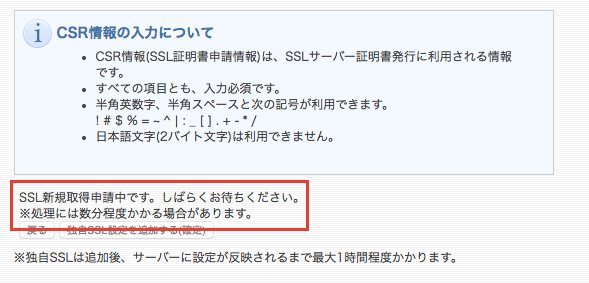
シックスコアの無料SSLの設定に失敗する場合
通常、ここまで操作で無料SSLの取得は完了するのですが、条件によってはSSLの設定に失敗する場合もあります。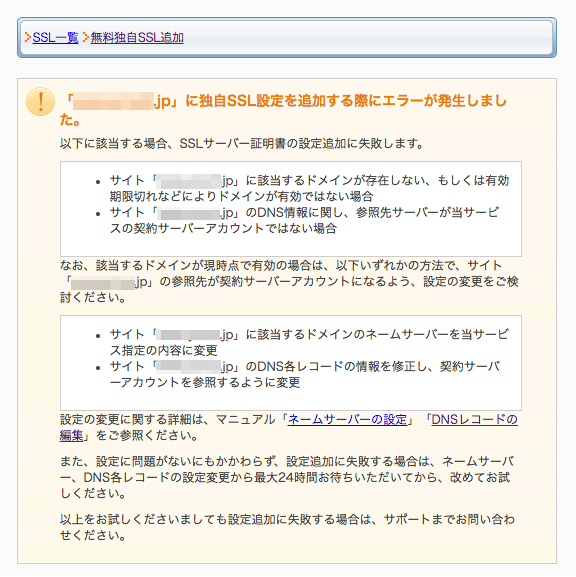
例えば、お名前.comなど他社でドメインを管理してサーバーはシックスコアを使っているという場合は、SSL化したいドメインのAレコードにwwwが設定してあるかどうか確認します。
以下はお名前.comのドメイン管理画面ですが、対象のドメインのAレコードにwwwが指定されていないとSSLの設定ができないので、レコードを追加する必要があります。
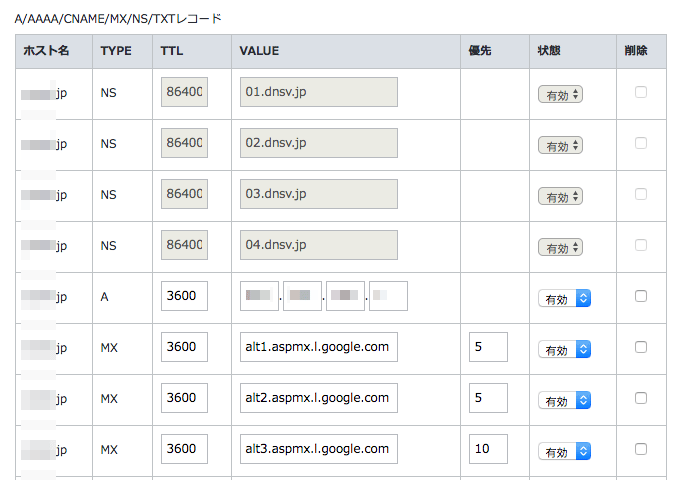



コメント