前回のIFTTTでWordPressの投稿記事をTwitterに連携させる方法に続いて、今回はWordPressとFacebook(個人)の連携を試してみたいと思います。
Twitter連携でIFTTT側の基本設定(WordPress側の設定)が済んで入ればFacebook への連携は比較的楽に終わりますが、今回もWordPress側の下準備からIFTTTでのWordPress、Facebookの各設定方法まで順を追って紹介させていただきたいと思います。
まずは下準備
もし、初めてIFTTTを利用する場合、WordPress側の下準備が必要になります。IFTTTを利用してWordPressの投稿記事を他のSNSに連携させる場合ですが、下準備としてWordPress 管理画面メニュー 設定 > 投稿設定 > リモート投稿より
XML-RPC XML-RPC
WordPress、Movable Type、MetaWeblog および Blogger XML-RPC 投稿プロトコルを有効にする。
の項目にチェックを入れておく必要があります。WordPress、Movable Type、MetaWeblog および Blogger XML-RPC 投稿プロトコルを有効にする。
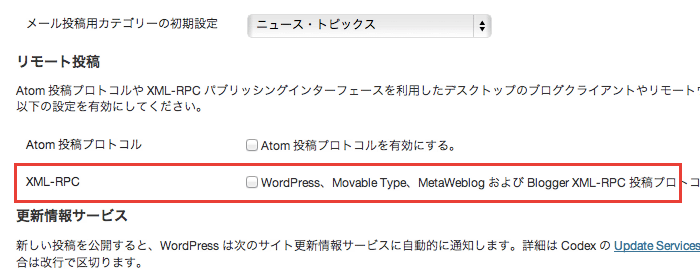
Facebook は個人のアカウントがあれば問題ないです。
IFTTT の設定(Recipe の作成)
IFTTTでは複数のSNS連携を設定・管理することができますが、個々の設定をRecipeというメニューで管理していきます。新しくRecipes を作成する場合は、画面上部の「My Recipes」をクリックします。
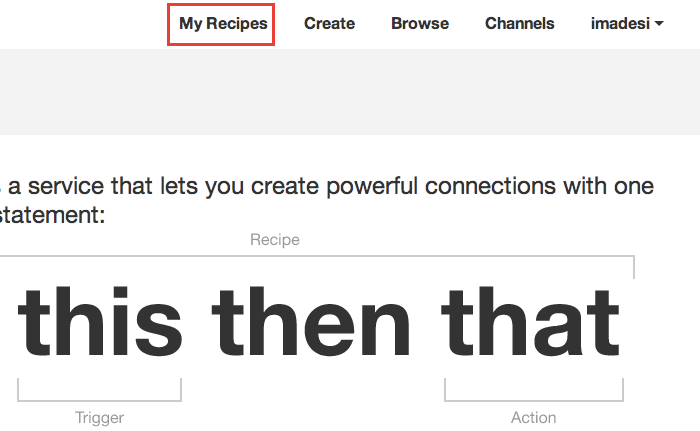
「Create a Recipe」ボタンをクリックします。
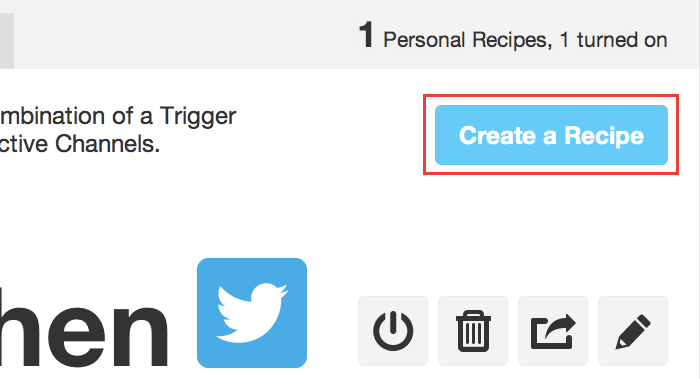
「if this then that」の「this」リンクをクリックします。文字が大きくて分かりやすいですwww
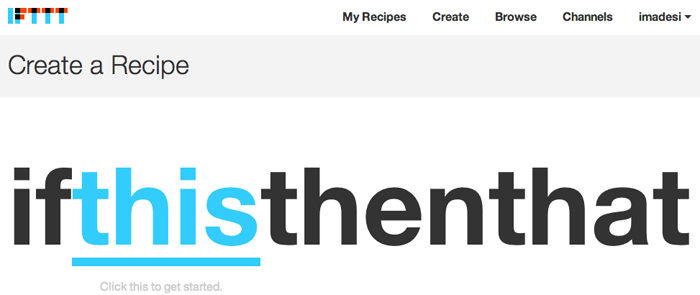
Choose Trigger Channelの中からWordPressを選択します。
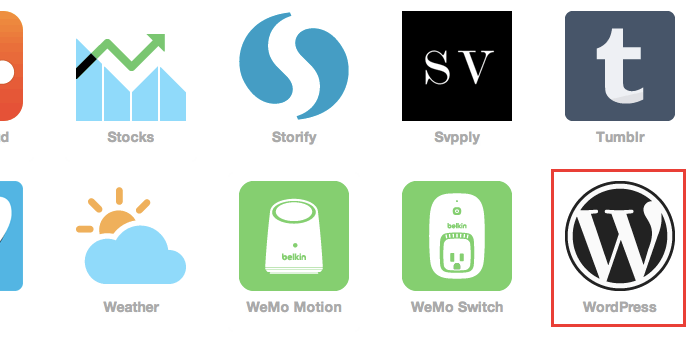
連携元(WordPress)の設定
連携元となるWordPress ブログのURL とWordPress 管理画面アクセス時(ログイン時)のアカウントを入力します。※この時(1)で設定した「リモート投稿」にチェックが入っていない場合はエラーで跳ね返されます。
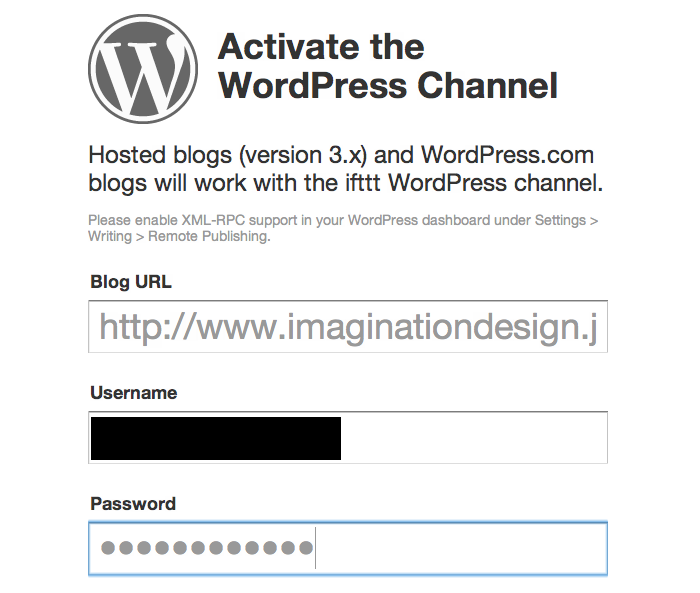
接続に成功すれば「Continue to the next step」をクリックします。
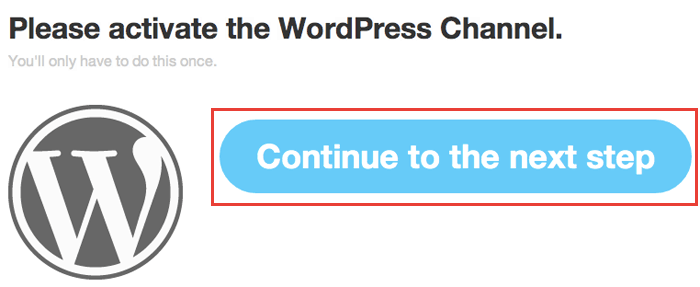
Choose a Triggerの画面に移動しますので、「Any new post」か「New post with tag or category」を選択します。WordPressの投稿記事をそのままFacebookのタイムラインへ吐き出すか?特定のタグ、もしくはカテゴリのある記事を連携させるか??という選択になります。
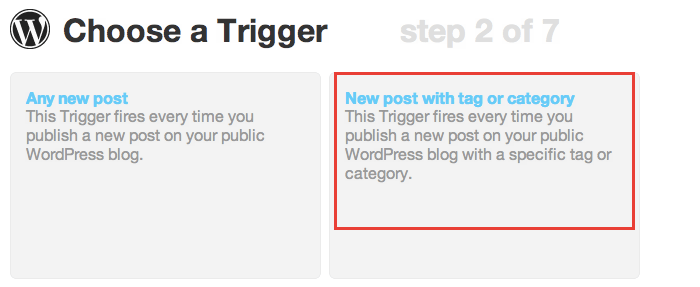
特定のタグ、もしくはカテゴリの場合は、次の画面でタグ、カテゴリを登録して「Create Trigger」ボタンをクリックします。
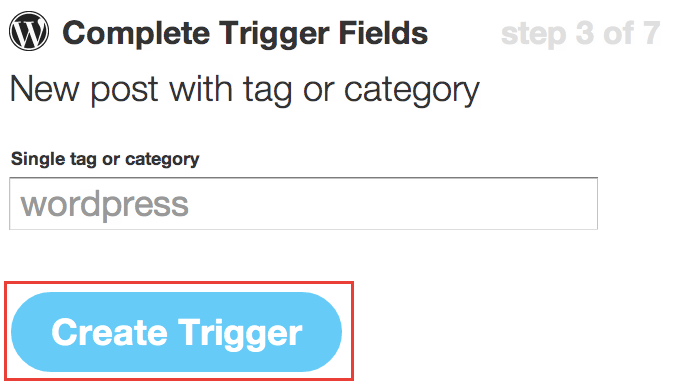
連携先(Facebook)の設定
WordPress側の設定が終わったので、今度は連携先の条件を設定します。今回はFacebookですので、Facebookのロゴマークをクリックして認証ページに遷移します。
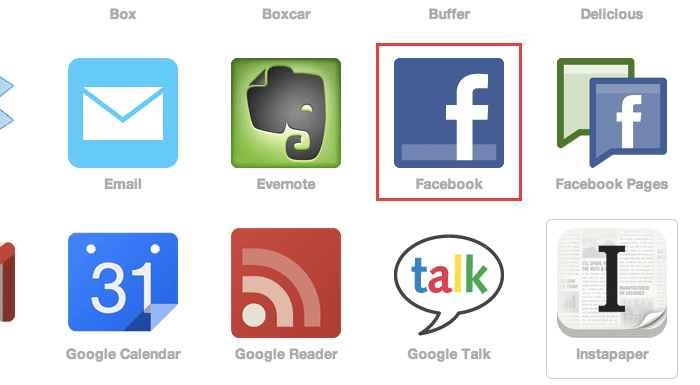
「Active」ボタンをクリックして、その後に表示される認証を済ませます。
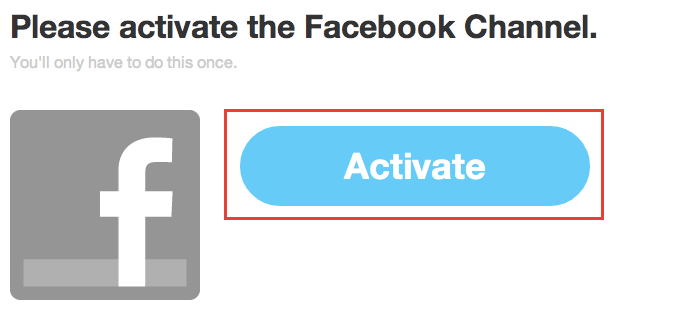
認証が終わると「Continue to the next step」ボタンをクリックします。
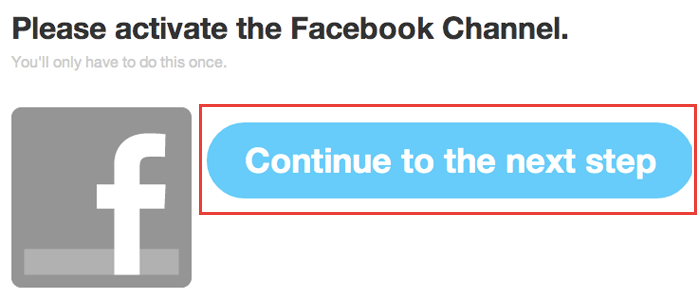
Facebook側のActionの設定ですが、
Create a status message
This Action will create a new plain text status message on Facebook.
が、WordPressの投稿記事をFacebookのタイムライン上に投稿するための標準設定だと思います。This Action will create a new plain text status message on Facebook.
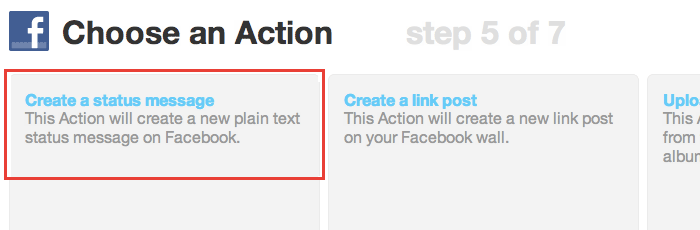
最後にFacebookのタイムライン上に出力する情報の調整になります。
WordPress側の追加設定もできますので、必要に応じてページ右のセレクタの中から出力項目を選択して、上の青い矢印ボタンをクリックします。このアクションはTwitter 設定時同様、複数選択が可能です。
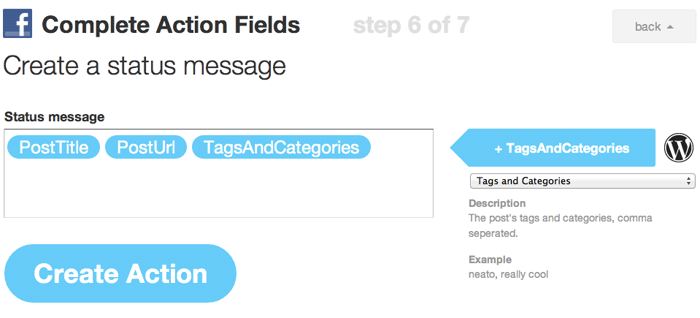
「Create Recipe」ボタンをクリックすると、Recipie が出来上がります。Description 欄には必要に応じて今回作成したRecipie の説明文を書いておきます。
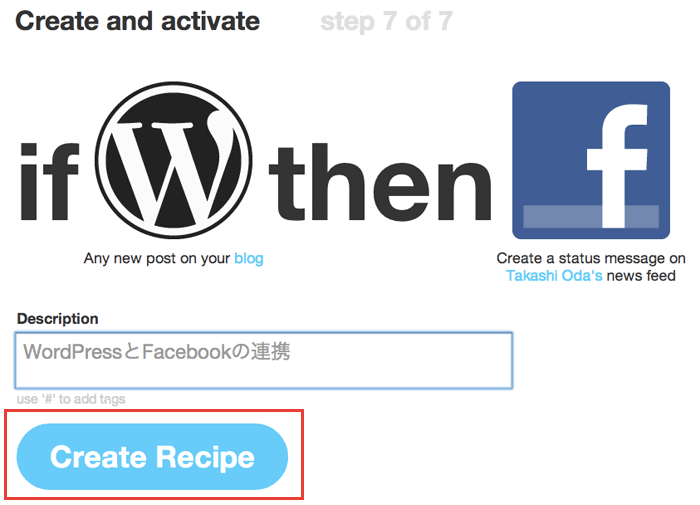
注意点としては、Twitter との連携時にも記載させていただきましたが、
Personal Recipes are checked once every 15 minutes. When you turn a Recipe off then back on, it resets as if you had just created it.
とありますので、WordPressから記事を投稿しても、Facbeook側(連携先)へ即反映される訳ではないようですね。。。連携の確認として、WordPressから試しに投稿してみる
Facebook 側の設定も終われば、WordPress 管理画面から試しに記事を投稿してみます。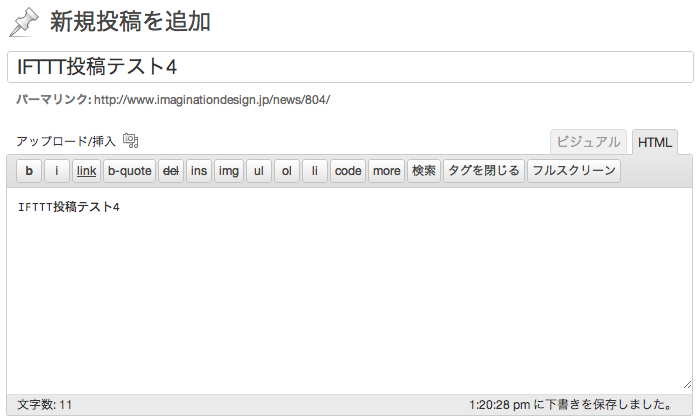
するとFacebook 側への反映も行われました。
WordPressからの記事投稿直後にIFTTTページの「Check now」ボタンをクリックすれば、瞬時にFacebook 側に出力してくれる場合もあります。
TwitterとFacebookに両方連携している場合、それぞれのレシピの「Check Now」をクリックすると、早い段階でWordPressの投稿記事がSNS 上に反映します。
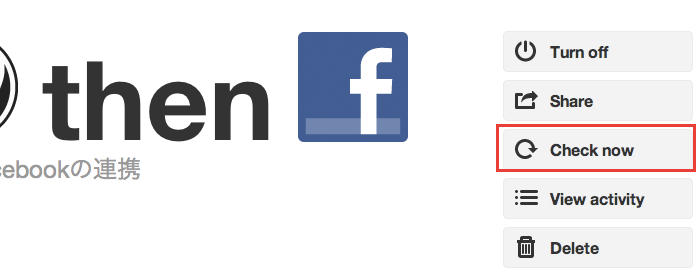



コメント