指定したURLのスクリーンショットを撮影して、記事内に自動でサムネイル画像を表示してくれるというWordPressプラグインBrowser Shotsのご紹介です。
WordPress の記事投稿画面にてスクリーンショットの横幅(サイズ)とサイトURL を入力し、発行されたショートコードを本文に貼り付けるだけで、手軽にサムネイル画像を表示させることができる優れモノです。
Browser Shots のインストール
管理画面のプラグイン新規追加よりBrowser Shotsを検索するか、以下のページからプラグインファイルをダウンロードします。Browser Shots
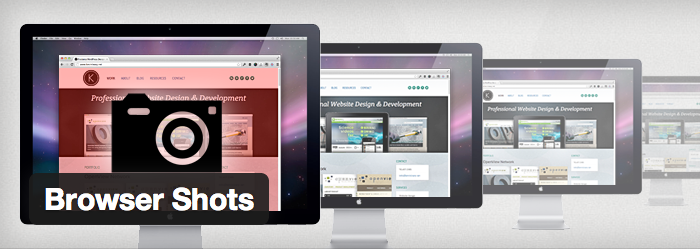
Browser Shots の使い方
Browser Shotsプラグインを有効にして投稿画面に進むと、以下のようなボタンが追加されています。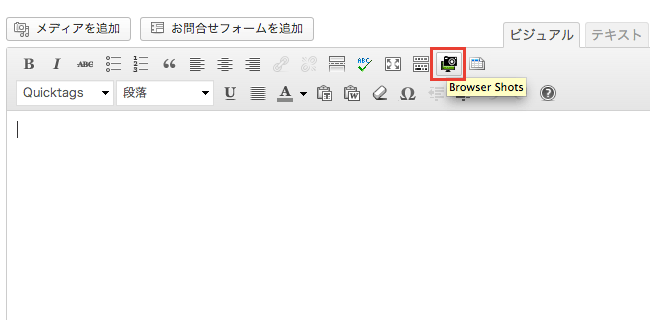
「Browser Shots」ボタンをクリックすると小窓が開きますので、まずは表示したい画像のサイズを決めた上で、
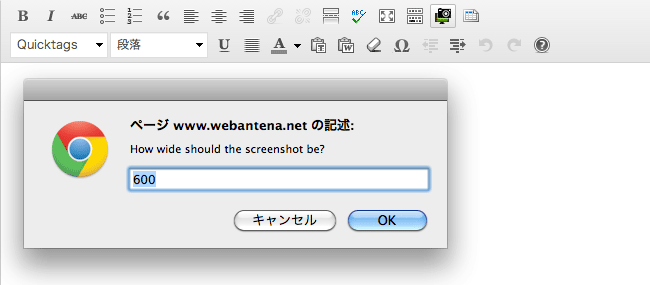
次に、スクリーンショットを撮りたいサイトのURL を入力します。
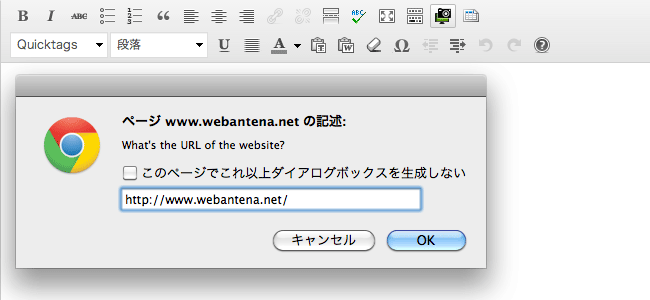
「OK」ボタンをクリックするとショートコードが発行されますので、サムネイルを表示したい場所に貼りつけて記事を公開します。
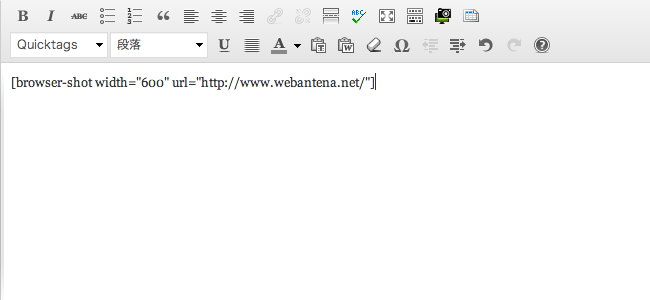
公開した記事を見ると、情報が歯抜けになっている箇所もありますが…
一応キャプチャが完了しています。
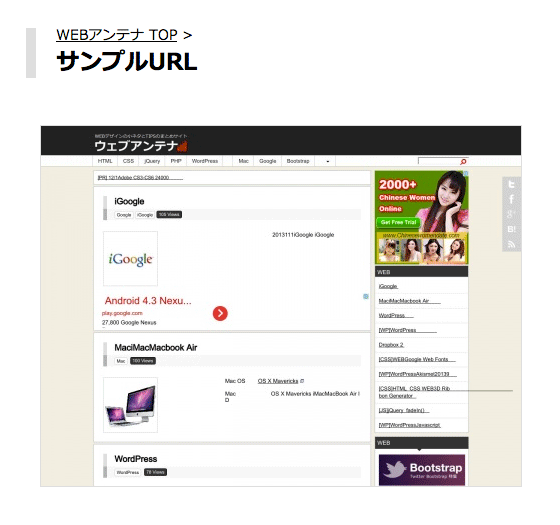



コメント