複数のユーザーでWordPressのサイトを管理、運営する場合に、「どのユーザーにどこまでのサイト更新権限を与えるのか??」といったユーザー管理がネックになることもあると思います。
WordPressデフォルトのユーザー権限(ロール)だといまいち物足りない…あるいは操作範囲が広すぎる…など、個人的にも感じていた悩みを解決してくれそうな非常に便利なプラグインがUser Role Editorです。
User Role Editorを利用することで、例えば「投稿者」のユーザーにどこまで操作権限を付与する(または権限を与えない)か?といった細かいレベルの設定を行うことが可能になります。
User Role Editor のインストール
WordPress管理画面よりプラグイン画面からUser Role Editorを検するか、以下のページよりプラグインファイルをダウンロードします。User Role Editor
User Role Editor の設定
プラグインのインストールが完了後、WordPress管理画面の左メニュー「ユーザー」からUser Role Editorページへ移動します。まずは最初に権限を変更したいロールを選択します。
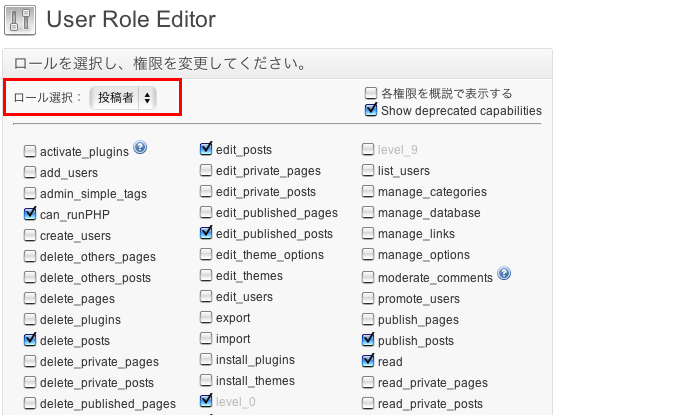
「各権限を概説で表示する」にチェックを入れて、分かりやすく権限別(操作別)に操作してみることにします。
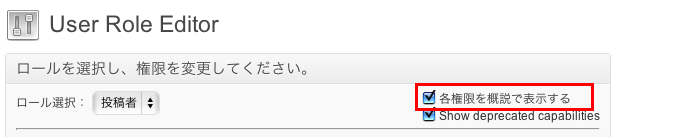
下図のように、思い切って「投稿者」に「プラグインの有効化」と「プラグインのインストール」の権限を付与してみました。
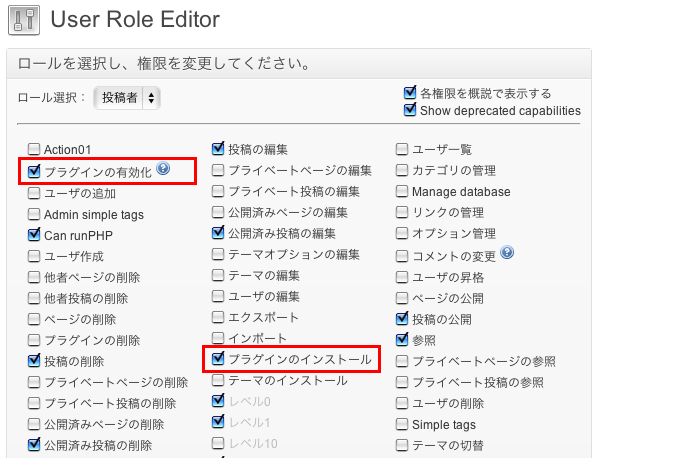
これで一旦、ページ中段の「保存」ボタンをクリックして設定を保存します。
新しいロールの作成
ちなみに、新しいロールを作成することも可能ですし、権限を追加することも可能です。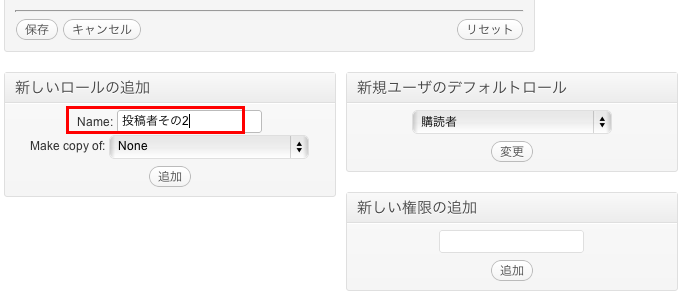
「投稿者」に権限を付与すると、投稿者全体にその影響が及んでしまいますので、新規ロールを追加して権限を微調整してあげればより良いかもしれませんね。
「投稿者」ユーザーでログイン時の画面イメージ
まずは、操作権限を何も変更しない(デフォルトの設定)状態での「投稿者」アカウントでログインしてみます。当然「プラグイン」のメニューはありません。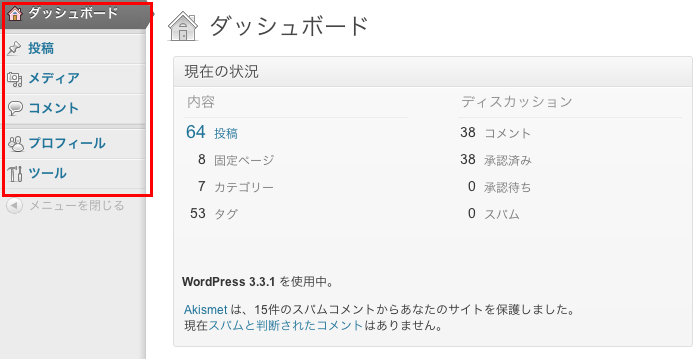
次に、権限変更を行った「投稿者」アカウントで管理画面にログインしてみることにします。
「投稿者」でログインしてみると、以下のように「プラグイン」の操作メニューが増えました。
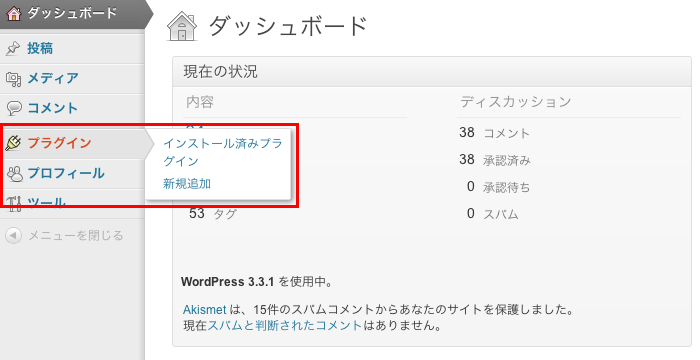
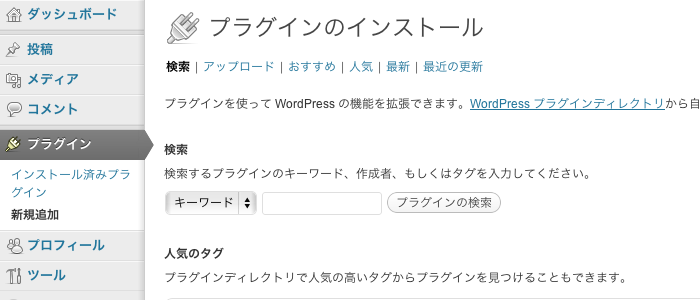
今回は「投稿者」に権限を付与する例でしたが、「投稿者」のデフォルト権限を外してあげる処理も可能です。
1人でサイトを運営管理する場合は別ですが、複数人でサイトを管理する場合、また、企業様にWordPressで構築したコーポレートサイトを納品した場合などには便利なプラグインかもしれませんね。



コメント