WordPressに限らず、Dropboxにデータのバックアップを置いたり、ファイルを共有したりする機会が多くなりました。
これを機に、一層のこと「WordPress の作業データやファイル一式もDropbox に置けないものか??」とプラグインや手法を探していたら、WordPress Backup to Dropboxという便利なプラグインがありました。
実際に、どこまでプラグイン頼りでバックアップを行うか??は難しい所ですので、今回はあくまでWordPress Backup to Dropboxの基本的な設定方法と、注意点などを中心に紹介させていただきます。
WordPress Backup to Dropbox のインストール
以下のページより最新版のプラグインファイルをダウンロードするか、WordPress管理画面のプラグイン新規追加ページよりWordPress Backup to Dropboxを検索してインストールと有効化を行います。WordPress Backup to Dropbox
WordPress をDropbox に接続する
まずは WordPress と Dropbox とを連携(接続)する必要がありますので、WordPress管理画面の左メニューで 設定 »Backup to Dropboxと進み、WordPress Backup to Dropboxページ下部の「Authorize」ボタンをクリックします。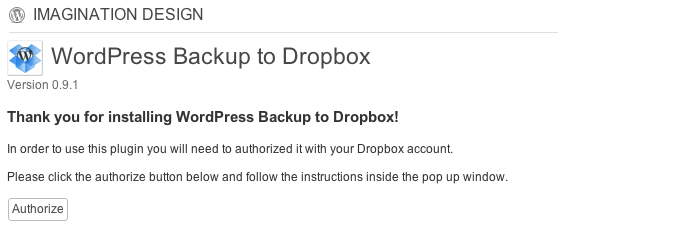
別窓でDropbox のサイトが開きますので、アカウント情報を入力してログインします。
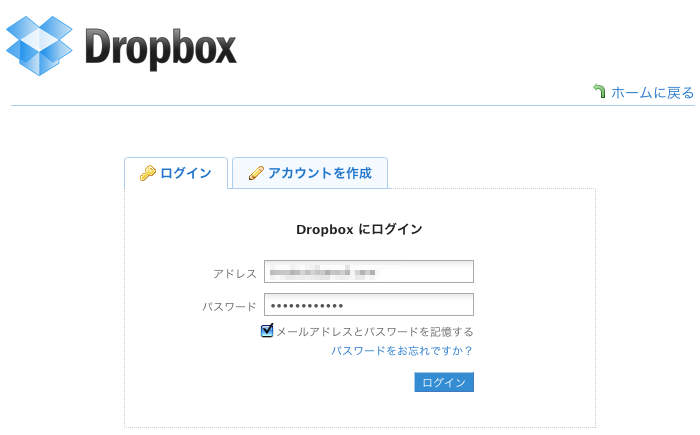
APIリクエスト認証画面に移動しますので、ページに記載している内容を確認の上「許可」ボタンをクリックします。
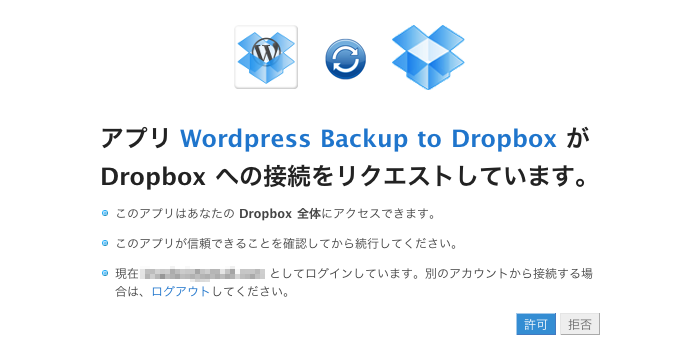
認証が完了しました。
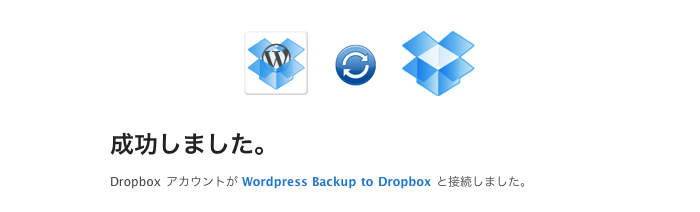
WordPress 管理画面に戻り「Continue」ボタンをクリックして接続完了です。
WordPress Backup to Dropbox の設定
ここからがプラグインの設定になりますが、触る場所としてはページ中段〜下段のSettingsとExcluded Files and Directoriesくらいだと思います。Settings
バックアップフォルダの名称や、バックアップのスケジュールなどを設定します。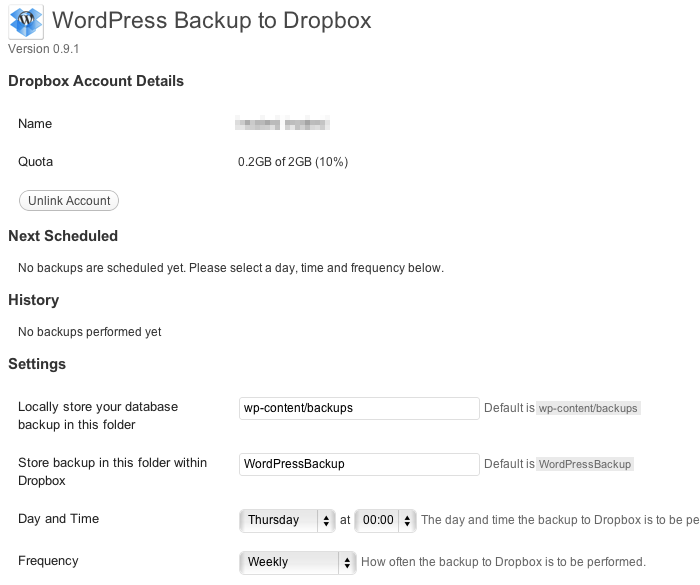
Locally store your database backup in this folder
WordPress内に生成するバックアップ用のフォルダ名を入力。デフォルトは「wp-content/backups」です。Store backup in this folder within Dropbox
Dropbox内に生成するバックアップ用のフォルダ名を入力。デフォルトは「WordPressBackup」です。Day and Time
バックアップスケジュールを設定。Frequency
同じくバックアップスケジュールです。Daily(日)やWeekly(週)の他にも、Every 12 weeks なんていう設定も可能です。Excluded Files and Directories
バックアップしないフォルダやファイルを選択することができます。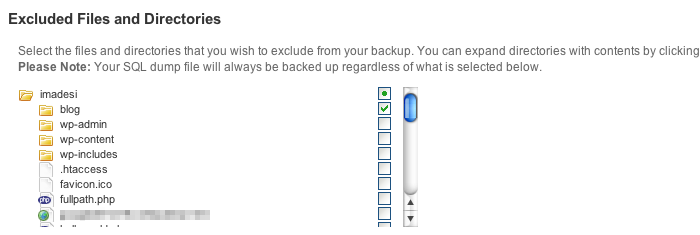
チェックを付けることで、不要なファイルはバックアップしないように制御します。
(4)バックアップの実行
WordPress Backup to Dropboxを使って、実際にバックアップしてみました。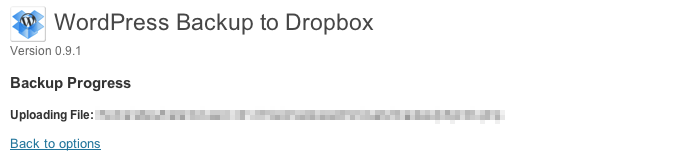
Dropboxフォルダに「WordPressBackup」という名称のバックアップフォルダが生成され、どんどんファイルが同期されていきます。
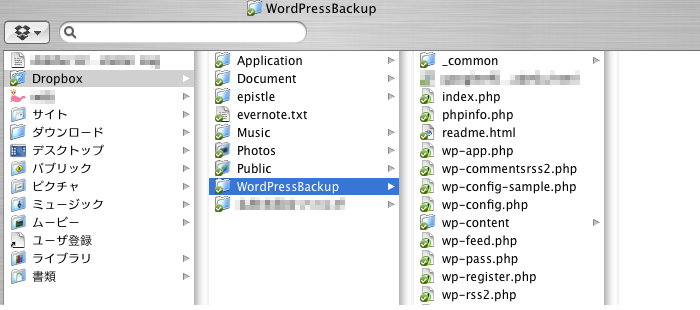
(5)注意点
プラグインの連携や設定は簡単で、バックアップもすいすい♪できてしまうのですが、やはり注意点もあります。当ブログでもハマった問題ですが…、ブログやサイトの構成(フォルダ構成)によっては
The backup process appears to have gone away. Resuming backup.
のエラーが吐き出され、正常にバックアップができない場合があります。例えばサーバ上のフォルダ構成が
public_html/www/WordPressのファイル一式
のように、ルート直下にWordPress のフォルダが一式インストールされている場合は、問題なくバックアップできると思います。ただし、
public_html/www/blog/WordPressのファイル一式
のように、ルートの更に下のディレクトリ(上記例で言うと「blog/」など)へWordPress データを一式インストールしている場合、blob/ 以下のWordPress サイトからは直接バックアップができないようで、Dropbox 内にバックアップフォルダも作られません…。この解決方法は定かではありませんが、
http://wordpress.org/support/topic/backup-error-it-never-completes-a-backup
でも podcasts/ ディレクトリを例に同様のバックアップエラーが報告されていますように、サーバのルートディレクトリにWordPressのデータが無いとWordPress Backup to Dropboxによるバックアップができないのではないか?と思われます。
その他にもファイルのアクセス権絡みなのか…こちらも原因はまだ不明ですが、ディレクトリ構成の問題がクリアされている場合でも、WordPressのファイルの一部が正常にバックアップできずに、上記のエラーが吐き出されてることがあるようですね。
正常にバックアップができない場合はちと辛いですが…でも、手軽にDropbox にファイルをバックアップできる♪と強みがありますので、
ファイル全体のバックアップと言うよりは作業ファイルをユーザー間で共有する、なんて用途で使用しても良いかもしれませんね。



コメント