スケジュールを指定すれば定期的にデータベースの不要なデータを削除してくれる、便利なWordPressプラグインWP-Optimizeのご紹介です。
WP-Optimize プラグインのインストール
管理画面のプラグイン新規追加画面よりWP-Optimizeを検索するか、以下のサイトよりプラグインファイルをダウンロードします。WP-Optimize
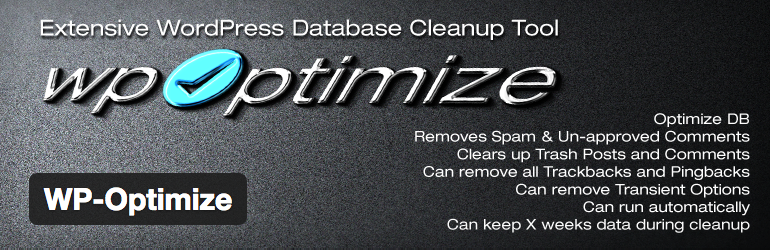
WP-Optimize でテーブルの最適化
WP-Optimizeプラグインを有効化したら、管理画面左メニューの「WP-Optimize」をクリックします。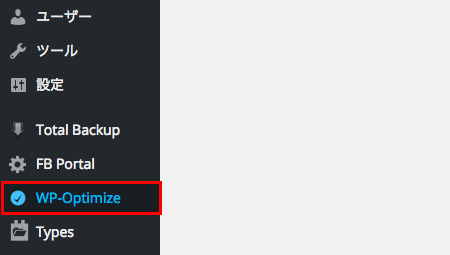
OPTIMIZER 1.8.9.10 – MYSQL 5.6.13-LOG – LINUX
まずは手動でテーブルを最適化する方法ですが、「Clean-up options」メニューより最適化する項目を選択します。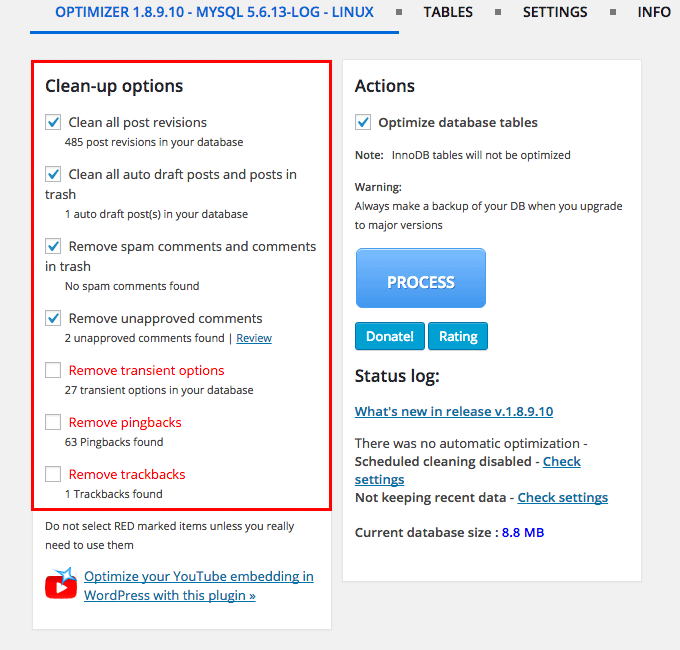
Clean-up options メニューの選択項目はこのような感じです。
Clean all post revisions:リビジョンの削除
Clean all auto draft posts and posts in trash:全ての自動下書きとゴミ箱内の記事の削除
Remove spam comments and comments in trash:ゴミ箱内コメントとスパムコメントの削除
Remove unapproved comments:未承認コメントの削除
Remove transient options:一時的なデータの削除
Remove pingbacks:ピンバックの削除
Remove trackbacks:トラックバックの削除
Clean all auto draft posts and posts in trash:全ての自動下書きとゴミ箱内の記事の削除
Remove spam comments and comments in trash:ゴミ箱内コメントとスパムコメントの削除
Remove unapproved comments:未承認コメントの削除
Remove transient options:一時的なデータの削除
Remove pingbacks:ピンバックの削除
Remove trackbacks:トラックバックの削除
あとは、ページ右側の「Actions」メニューより「Optimize database tables」にチェックを入れ、「PROCESS」ボタンをクリックすると最適化が始まります。
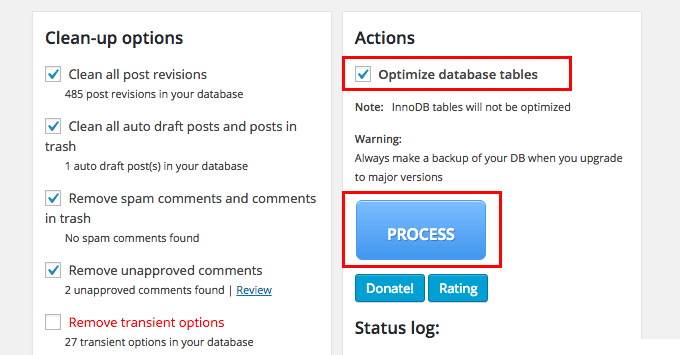
「Actions」メニュー下部の「Current database size」にデータベースサイズが表示されます。
今回は8.8MB から4.8MBに削減されました。
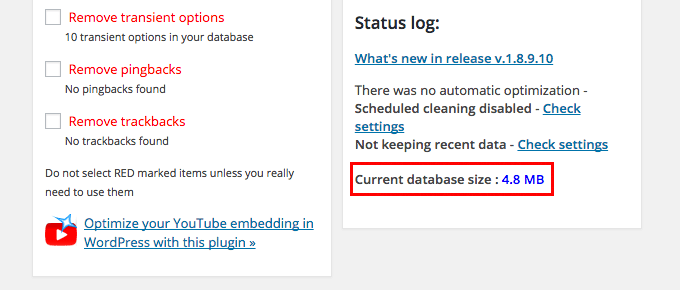
TABLES
「TABLES」タブメニューから、データベースのテーブルと容量を確認することができます。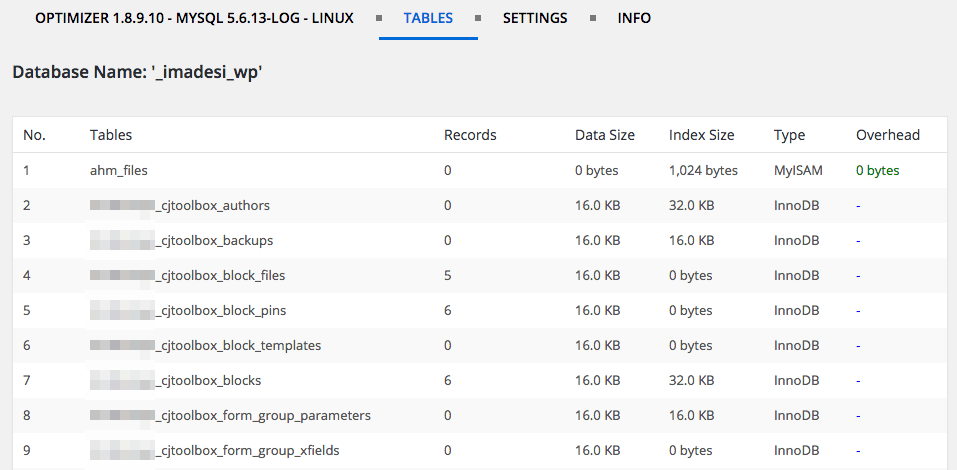
SETTINGS
「SETTINGS」タブメニューより、自動で最適化を行うための設定を行います。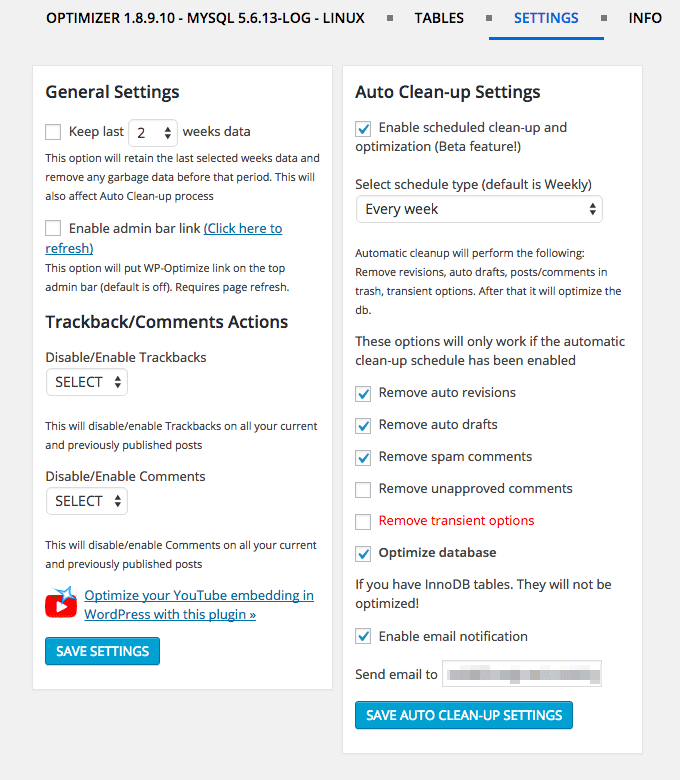
まずはページ右側の「Auto Clean-up Settings」メニューで「Enable scheduled clean-up and optimization (Beta feature!)」にチェックを入れ、「Select schedule type (default is Weekly)」よりスケジュールを選択します。
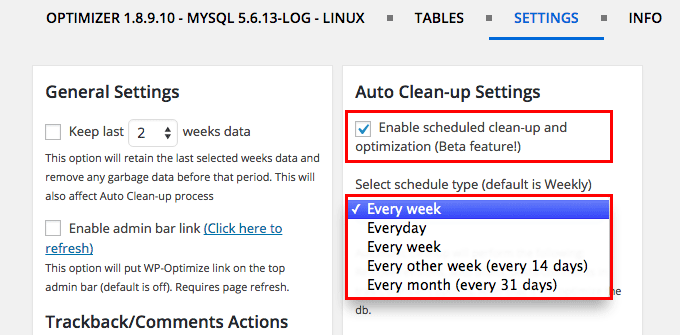
その下の「These options will only work if the automatic clean-up schedule has been enabled」にて、最適化のオプションを選択します。
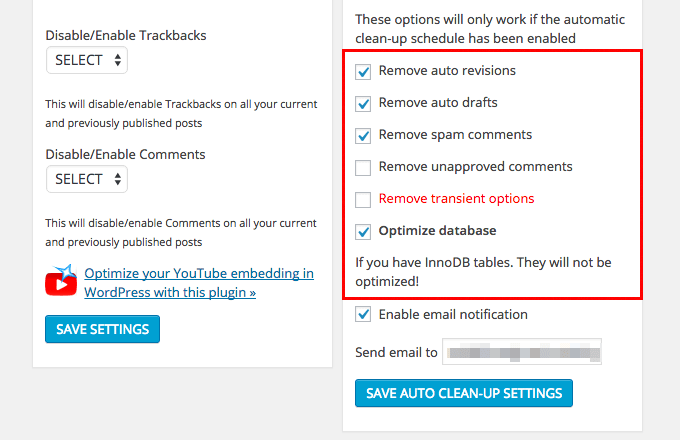
項目は以下の通りです。
Remove auto revisions:自動リビジョンの削除
Remove auto drafts:自動下書きの削除
Remove spam comments:スパムコメントの削除
Remove unapproved comments:未承認コメントの削除
Remove transient options:一時的なデータの削除
Optimize database:データベースの最適化
Remove auto drafts:自動下書きの削除
Remove spam comments:スパムコメントの削除
Remove unapproved comments:未承認コメントの削除
Remove transient options:一時的なデータの削除
Optimize database:データベースの最適化
「Enable email notification」メール通知をする場合はチェックを入れ、メールアドレスを指定したら、
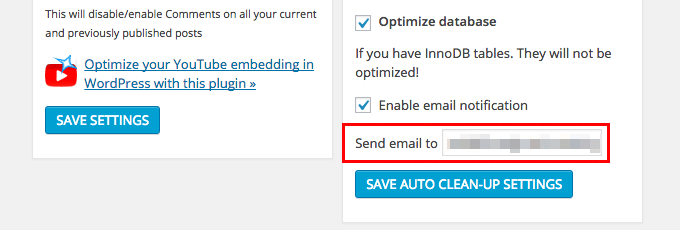
「SAVE AUTO CLEAN-UP SETTINGS」ボタンをクリックします。
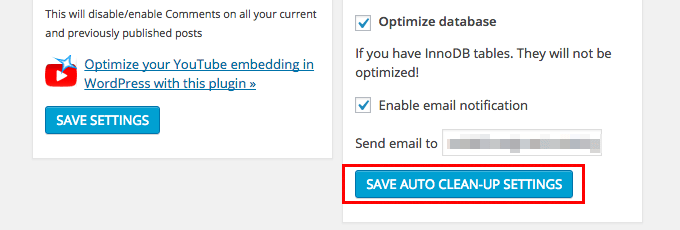
「Settings updated」と表示されればOKです。
あとは指定したスケジュールに自動で最適化されるかどうかを確認してみましょう。
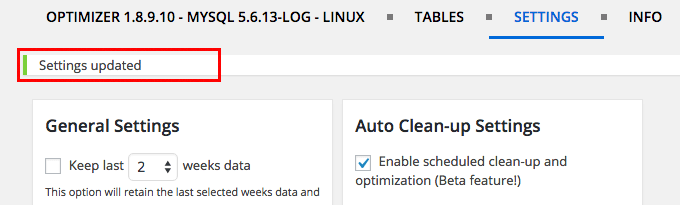
自動で最適化されない場合
指定したスケジュールでデータベースの最適化が行われない場合は、wp-config.php を開いて以下の記述を追加すると、上手くいく場合があります。|
1 2 |
/*予約投稿が失敗するときの代替Cron 対策*/ define('ALTERNATE_WP_CRON', true); |
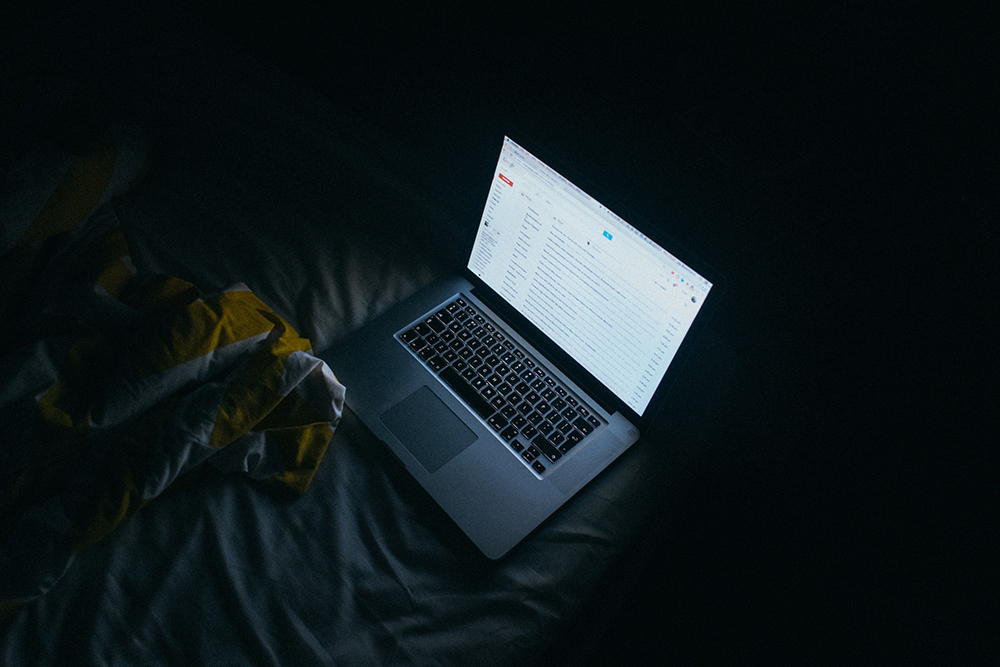


コメント