WordPress の投稿や固定ページ、カスタム投稿などの情報を管理画面からエクスポートする方法と、インポートする方法をそれぞれご紹介します。
投稿データのエクスポート
まずはWordPress の投稿や固定ページの情報をエクスポートする方法です。WordPress 管理画面左メニューの「ツール」から「エクスポート」へ進みます。
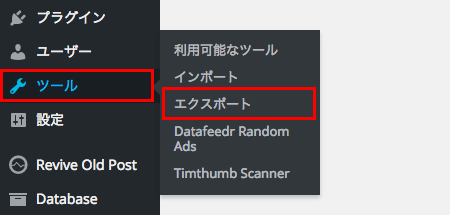
エクスポートページでは、「エクスポートする内容を選択」より
①投稿記事や固定ページの情報をすべてエクスポートする場合は「すべてのコンテンツ」にチェックするか、
②「投稿」「固定ページ」「カスタム投稿タイプ」など個別にエクスポートする場合は、エクスポートしたい項目をチェックを入れて、
「エクスポートファイルをダウンロード」ボタンをクリックします。
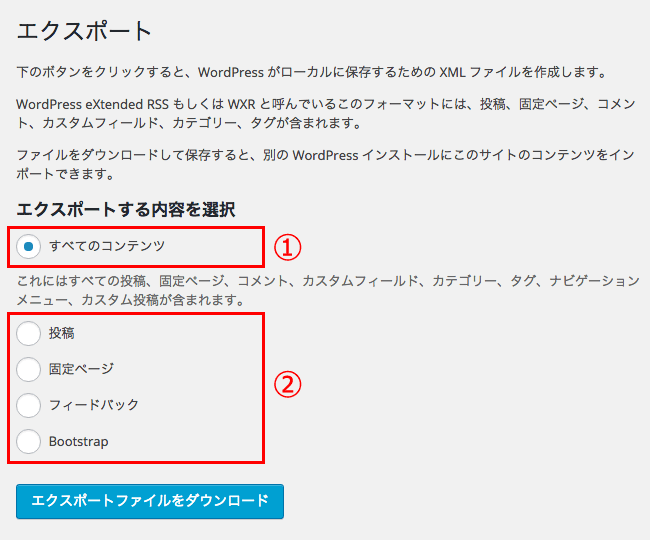
しばらくすると、xmlファイルがダウンロードされます。
xmlファイルのインポート
続いて、エクスポートしたxmlファイルをWordPress にインポートする方法です。WordPress 管理画面左メニューの「ツール」から「インポート」へ進みます。
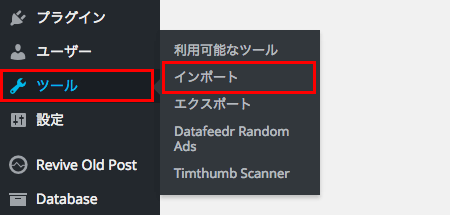
インポートページから「WordPress」を選択を選択します。
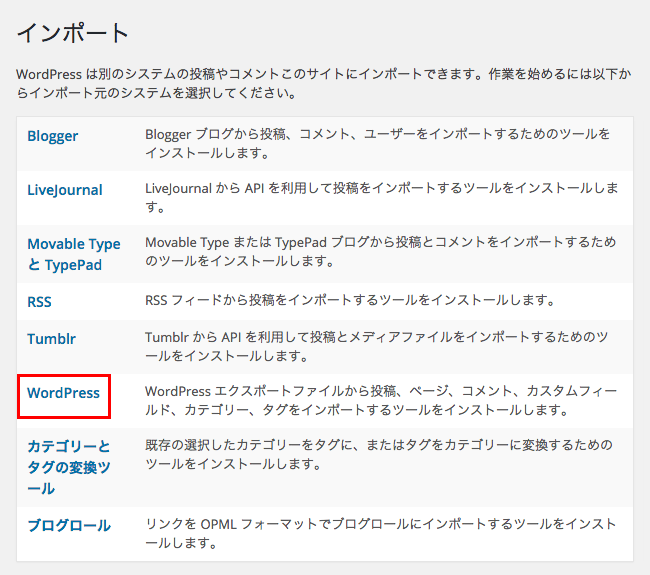
WordPress Importer がインストールされていない場合はプラグインをインストールして、
Import WordPress ページでエクスポートしたxmlファイルをアップロードします。
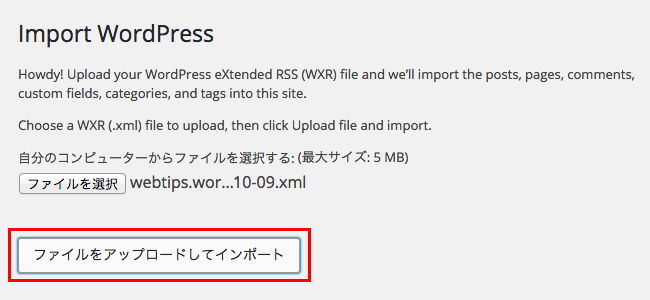
①の「Assign Authors」で投稿記事をどのユーザーに紐づけるかを選択し、
②の「Import Attachments」では「Download and import file attachments」にチェックを入れ、
ページ下部の「Submit」ボタンをクリックします。
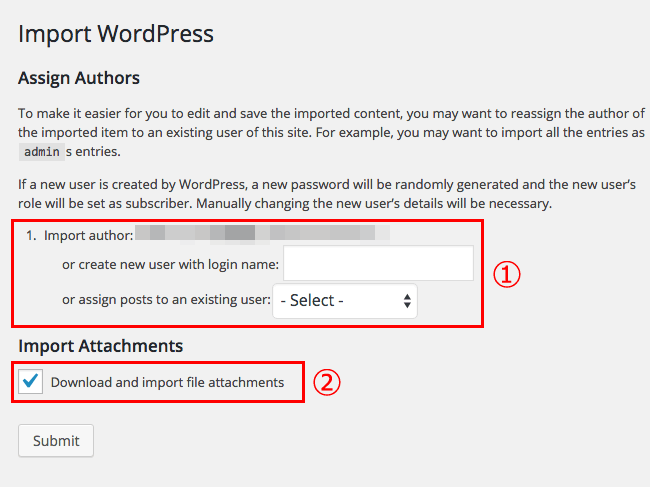
記事の件数などによってはインポートに時間がかかる場合がありますが、
「All done. Have fun!」と表示されればOKです。
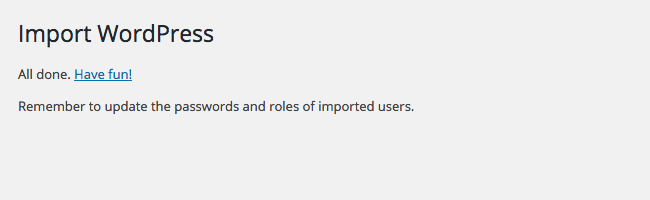



コメント