Dropboxは原則1アカウントしか利用(同期)することができませんが、Macの場合はAutomatorでDropboxを起動することにより、2つ以上の複数アカウントを同期させることが可能です。
新しいDropbox フォルダの用意
Mac の/Users/ユーザー名/フォルダに、新しいDropboxのフォルダを作成します。すでにDropboxアプリケーションを使っている場合は、Dropbox2、Dropbox-Bなど別の名称であれば何でも構いません。※今回は「Dropbox-s」にしています。
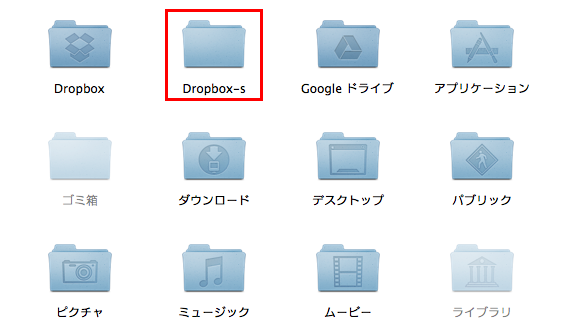
Automator の起動
アプリケーションフォルダ内のAutomatorを起動します。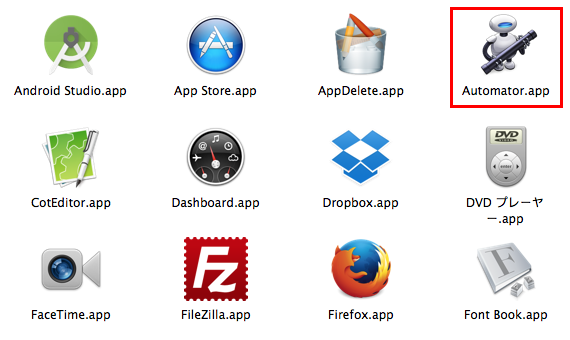
Automatorの「アプリケーション」を選択します。
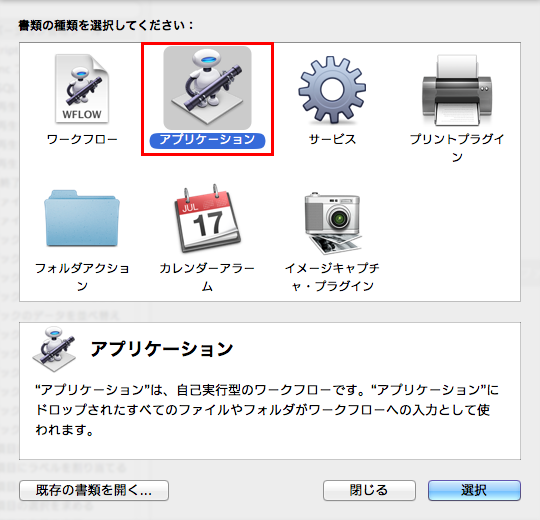
左メニュー(ライブラリ)の「ユーティリティ」から「シェルスクリプトの実行」を選択します。
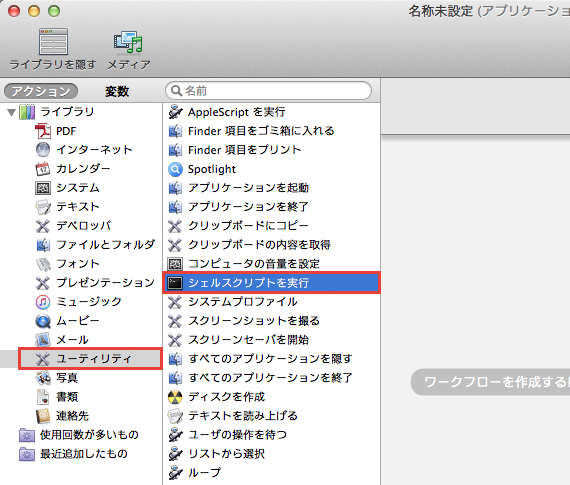
「シェルスクリプトの実行」ウィンドウで、
左側のシェルは/bin/bash/、右側の入力の引き渡し方法はstdinへを選択し、
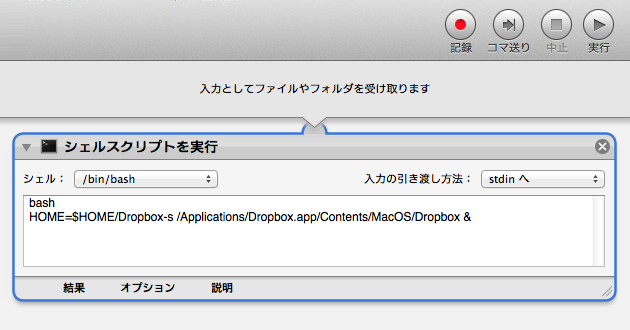
入力欄に以下のコードをペーストします。
|
1 |
HOME=$HOME/Dropbox-s /Applications/Dropbox.app/Contents/MacOS/Dropbox & |
※「Dropbox-s」の部分は、ご利用の環境(フォルダ名)に合わせて変更してください。
最後に「実行」ボタンをクリックして、アプリケーションを保存します。
名前は、Mac の/Users/ユーザー名/以下に作成したフォルダ名と同じ名称にしておきます。
保存場所は「アプリケーション」フォルダにします。
フォーマットは「アプリケーション」にします。

Dropbox-s アプリケーションの起動
アプリケーションフォルダ内に「Dropbox-s」が作成されていることを確認します。※アプリケーションのアイコンはAutomatorと同じです。
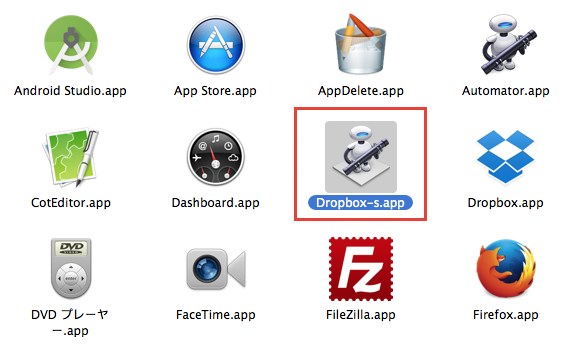
「Dropbox-s」をクリックするとDropboxが起動しますので、
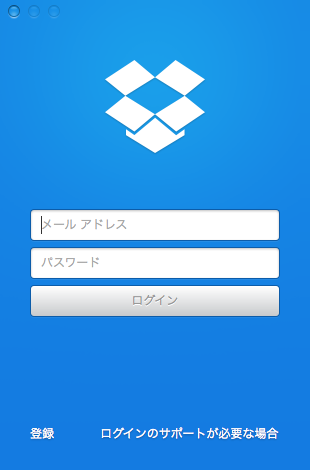
セットアップ方法を「標準」ではなく「高度な設定」にし、別アカウントで使用したいディレクトリ(今回であれば「Dropbox-s」)を指定します。
Dropbox の自動起動設定(任意)
「システム環境設定」の「ユーザーとグループ」へ進み、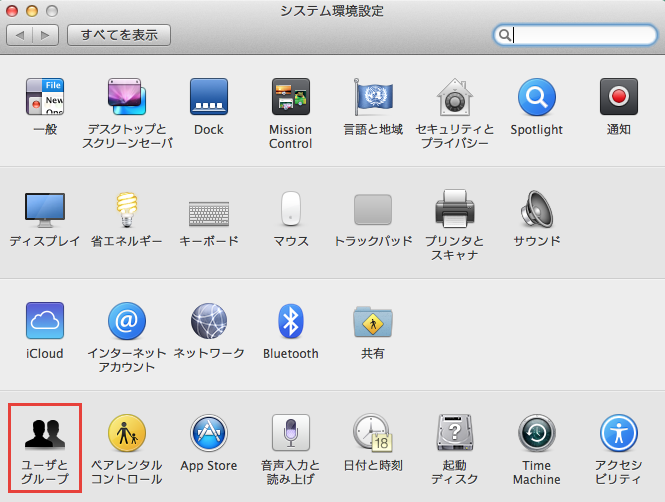
「ログイン項目」内でDropboxを自動起動するようにチェックを入れておきます。
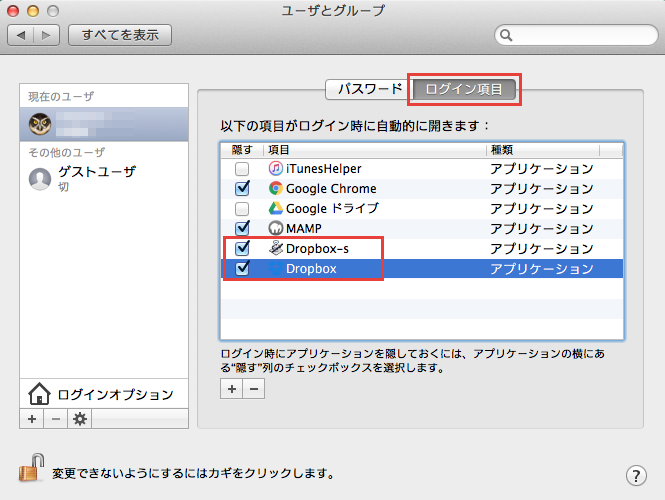



コメント