iPhoneやiPod内の音楽データをMacのデスクトップにエクスポートする方法のご紹介です。
今回は、MacのiExplorerというアプリを利用して、各デバイスのiTunes内の音楽ファイルをMacに移してみることにします。
iExplorer のダウンロード
以下のサイトへアクセスし、「Download」ボタンをクリックしてiExplorerをダウンロードします。http://www.macroplant.com/iexplorer/
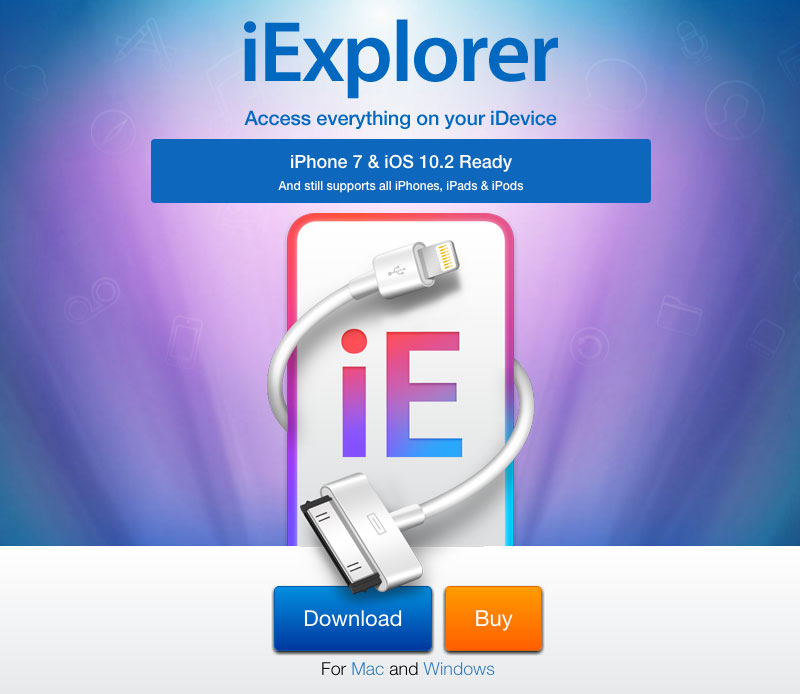
iExplorer でiPhoneの音楽データをMacへ転送する
iExplorerは有料アプリですが、デモ版を使う分には無料です。
ただし、デモ版は音楽ファイルのエクスポート数などに制限があります。
ただし、デモ版は音楽ファイルのエクスポート数などに制限があります。
ダウンロードしたiExplorer-4.0.6.0.dmgを展開して、iExplorer.appをアプリケーションフォルダへコピーします。
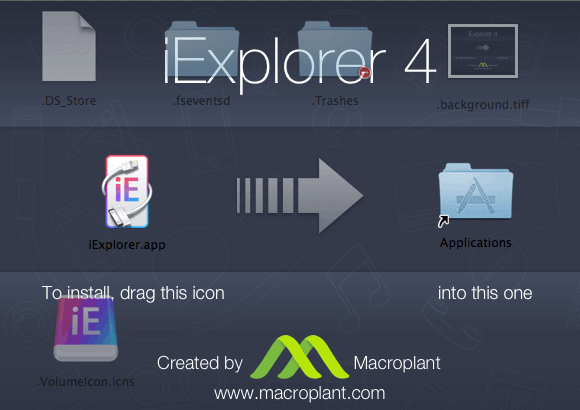
MacとiPhone(またはiPod)をUSBで接続した上で、iExplorer.appを起動し、
画面右下の「Continue with Demo」ボタンをクリックします。
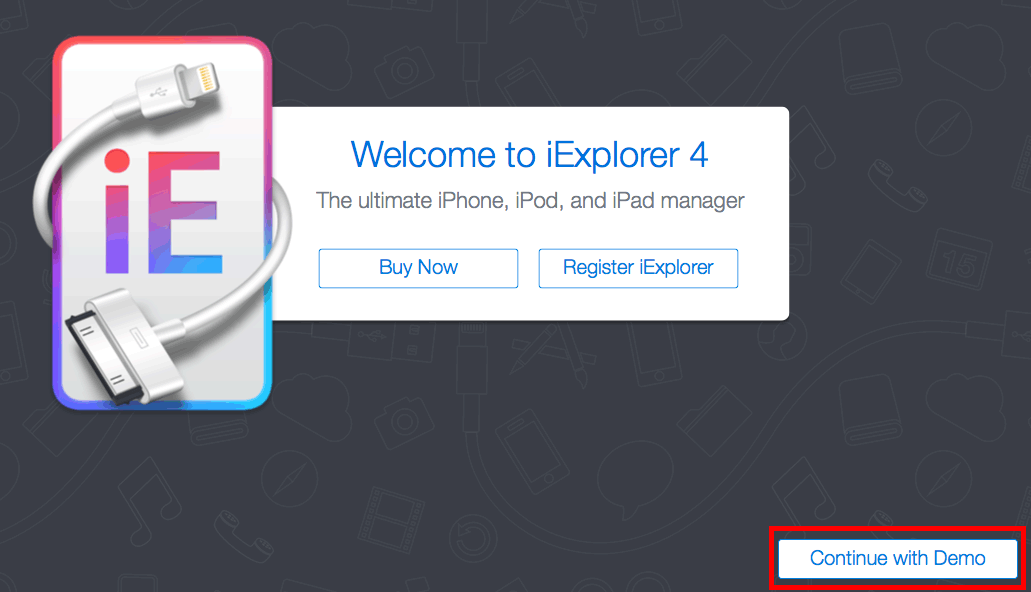
今回はiTunesの音楽ファイルをMacにエクスポートするので、「Music」のボタンをクリックします。
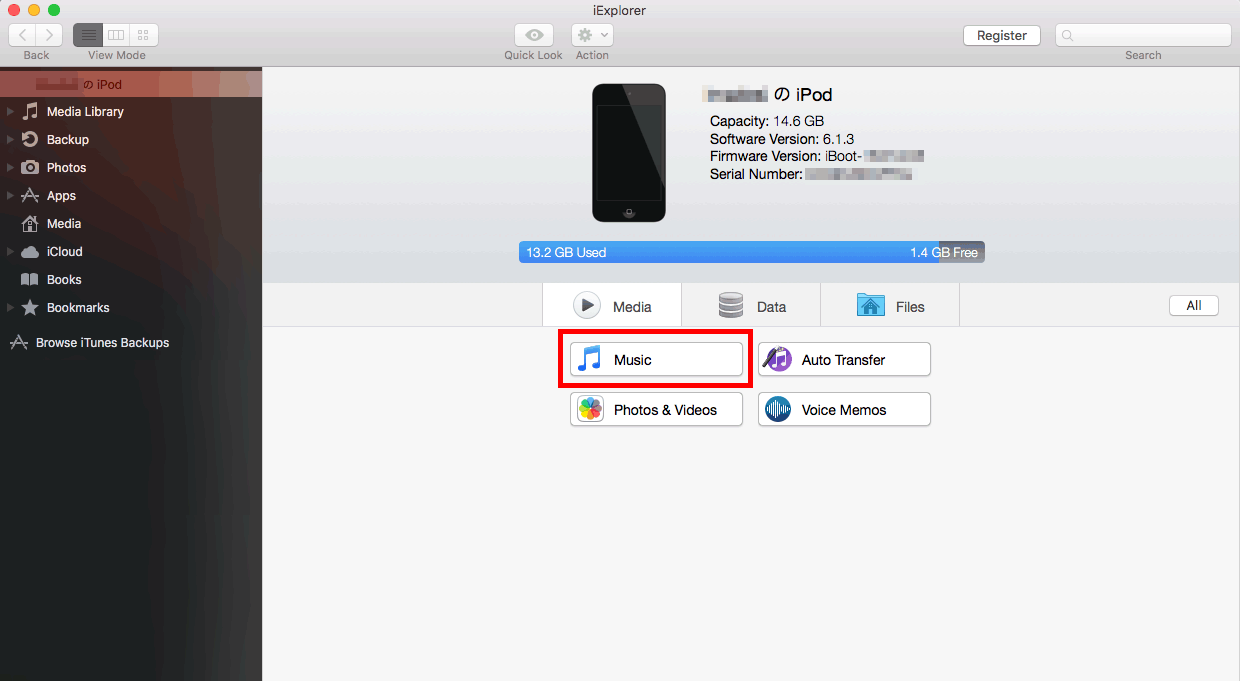
USBで接続した端末に入っている音楽データが一覧で表示されますので、Macへエクスポートしたい曲を選択します。
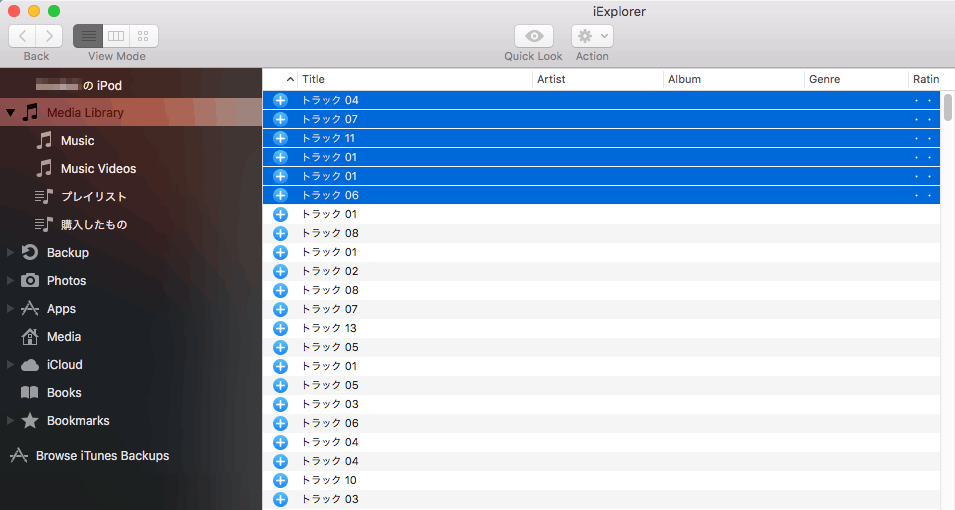
曲が選択された状態でマウスを右クリックし、Macのデスクトップ上の指定のフォルダへ曲をエクスポートする場合は「Export Selected to Folder」を選択します。
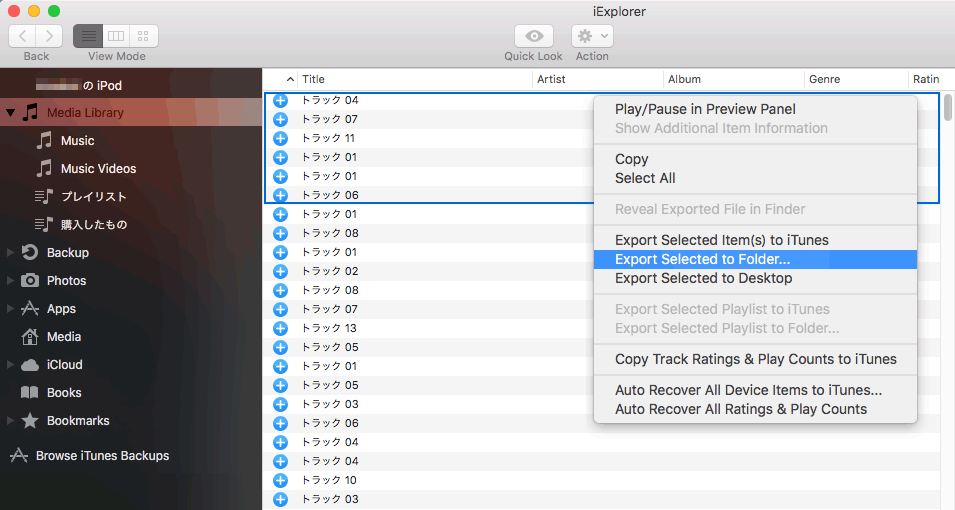
 のマークから
のマークから のマークに変われば、エクスポート成功です。
のマークに変われば、エクスポート成功です。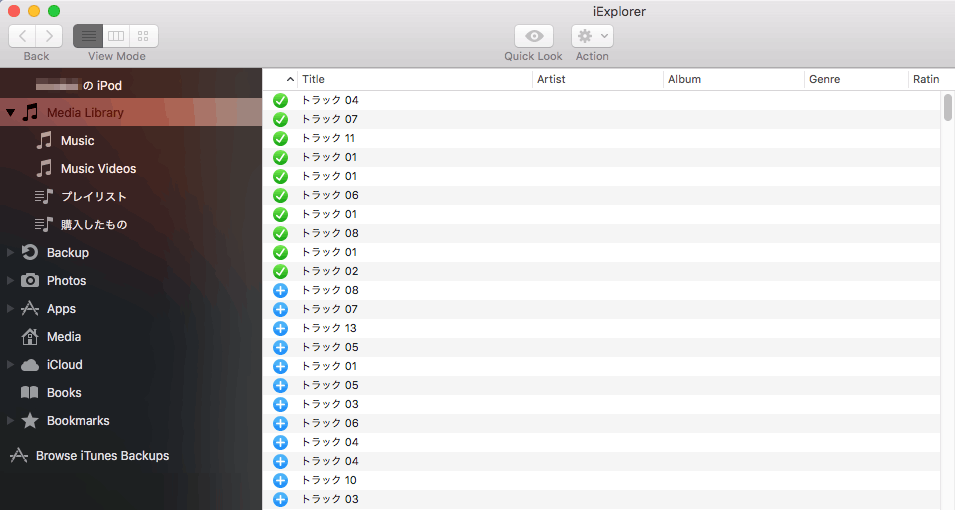
デモ版の場合、一度にエクスポートできる曲数は10曲までです。
10曲転送が終わればiExplorerを一度終了して再起動し、また「Continue with Demo」ボタンをクリックして10曲ずつ転送…を繰り返します。
10曲転送が終わればiExplorerを一度終了して再起動し、また「Continue with Demo」ボタンをクリックして10曲ずつ転送…を繰り返します。



コメント