Macには強制終了や起動に関するいくつかキーボードショートカットが用意されています。
緊急で必要になるものもあるので、今回は個人的によく使いそうなショートカットをいくつか備忘録でまとめてみました。
「Macの動作が重い…」「すぐにフリーズする…」「大きな音がする…」「OSを再インストールしたい」など、各症状や目的に応じて是非試してみてください。
SMCリセット
バッテリーの取り外しができないMac Book Airなどの場合は、以下の手順でリセットします。
①Appleメニューから「システム終了」を選択。
②終了後、キーボード左側の
③10秒後にすべてのキーを放したら、電源ボタンを押してMacを起動。
②終了後、キーボード左側の
Shift + Control + Option + 電源ボタンを10秒間押し続ける。③10秒後にすべてのキーを放したら、電源ボタンを押してMacを起動。
PRAMクリア
①Macの電源を入れてすぐに
②「ジャーン」という起動音が1回鳴るので、キーは放さずそのまま押し続ける。
③数秒後に「ジャーン」という2回目の起動音が鳴りるので、キーを放す。
Command + Option + P + Rキーを同時に押す。②「ジャーン」という起動音が1回鳴るので、キーは放さずそのまま押し続ける。
③数秒後に「ジャーン」という2回目の起動音が鳴りるので、キーを放す。
セーフモード起動
①Macの電源を入れてすぐに
②Appleのロゴマーク表示後、ログイン画面が表示されたらキーを放す。
Shiftキーを押す。②Appleのロゴマーク表示後、ログイン画面が表示されたらキーを放す。
ログイン画面で右上に赤字でセーフブートと表示されていれば、セーフモードでの起動になります。
![[Mac]強制終了や起動に関するキーボードのショートカットまとめ](https://webantena.net/wp-content/uploads/2018/01/macsafemode01.png)
ログイン後、Appleマークから「このMacについて」>「システムレポート」へ進み、ソフトウェアのメニューで起動モードがセーフと表示されていればセーフモードです。
![[Mac]強制終了や起動に関するキーボードのショートカットまとめ](https://webantena.net/wp-content/uploads/2018/01/macsafemode02.png)
macOS復元のユーティリティ
①Macの電源を入れてすぐに
②Appleのロゴマークが表示されたらキーを放す。
Command + Rキーを同時に押す。②Appleのロゴマークが表示されたらキーを放す。
しばらくすると以下のようなmacOSユーティリティ画面が立ち上がるので、Time Machineのバックアップからの復元やディスクユーティリティでのメンテナンス、OSの入れ直しなどを行うことができます。
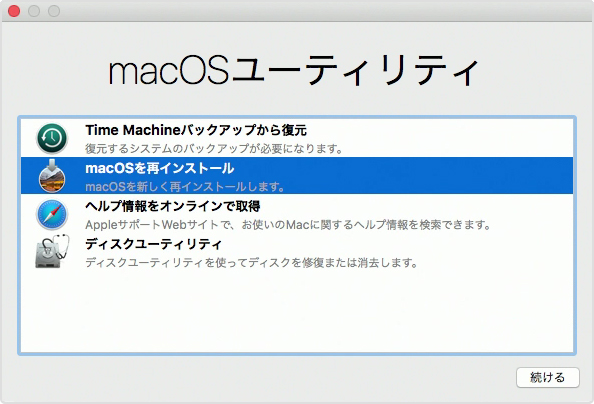
起動中のMacを強制的に再起動
①Macがフリーズした場合などはControl + Command + 電源ボタンを同時に押す。
②同時押しした瞬間、確認ウィンドウなしに再起動になります。
②同時押しした瞬間、確認ウィンドウなしに再起動になります。
アプリケーションの強制終了および、Macのシステム終了
Control + Option + Command + 電源ボタンを同時に押す。
応答していないアプリケーションを強制終了
Command + Option + escを同時に押す。
現在開いているアプリケーション一覧が表示されますので、個別に強制終了させることができます。
![[Mac]強制終了や起動に関するキーボードのショートカットまとめ](https://webantena.net/wp-content/uploads/2018/01/forcedterminationapp01.png)



コメント