All-in-One WP MigrationはWordPressのバックアッププラグインですが、phpMyAdminを触らなくてもデータベースの設定をエクスポートしたりインポートすることができますので、
特に、直接データベースを触ることができないような条件でのWordPress移行作業では、このAll-in-One WP Migrationプラグインが非常に役に立ちます。
※今回は、サーバーもドメインも異なる環境(しかも、移行先のサーバーでデータベースの操作権限がない)にAll-in-One WP MigrationでWordPressのデータを移行しなきゃ…という条件のもと、記事を書いています。
All-in-One WP Migration プラグインのインストール
管理画面のプラグイン新規追加画面よりAll-in-One WP Migration を検索するか、以下のサイトよりプラグインファイルをダウンロードします。All-in-One WP Migration
(移行元)All-in-One WP Migration でのエクスポート
All-in-One WP Migration のインストールと有効化が完了したら、管理画面左メニューの「All-in-One WP Migration」>「エクスポート」へ進みます。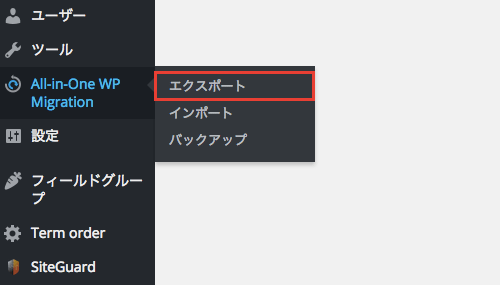
「サイトをエクスポート」画面に遷移しますので、エクスポート前にデータベース内の文字列を変更したり、エクスポートするファイルの選択などを行います。
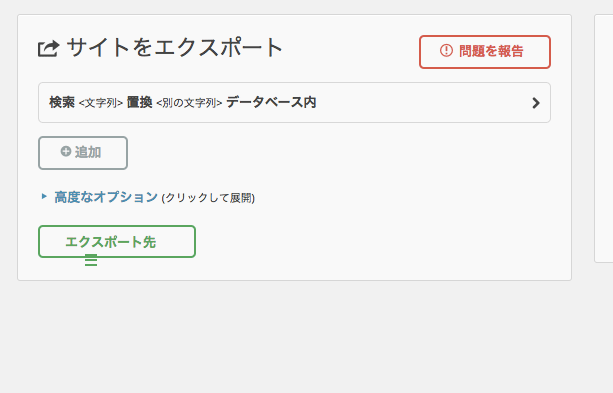
文字列の変更
WordPressの移行に際してドメインの置換が必要になる場合、まずは「検索 <文字列> 置換 <別の文字列> データベース内」のボタンをクリックして
検索:フィールドには移行「前」のドメイン
置換:フィールドには移行「後」のドメイン
をそれぞれ指定しておきます。置換:フィールドには移行「後」のドメイン
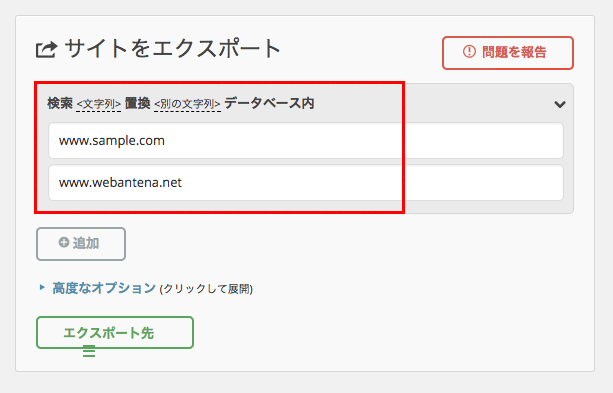
エクスポートするファイルの指定
続いて「高度なオプション(クリックして展開)」リンクをクリックして、エクスポートするファイルを選択します。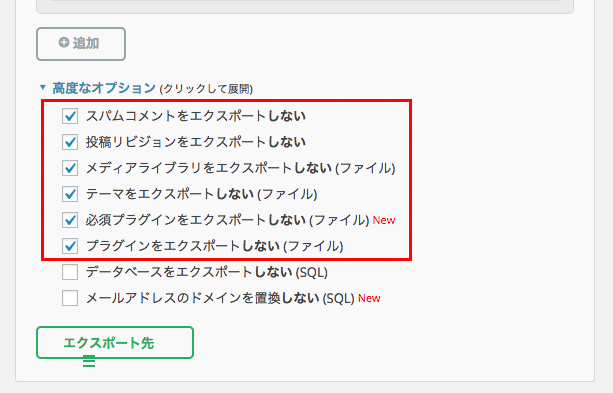
ここではエクスポート「しない」ファイルにチェックを入れていくわけですが、今回はデータベースの情報だけあれば良いので、以下の6つの項目にチェックを入れる(データベースをエクスポートしない (SQL)、メールアドレスのドメインを置換しない (SQL) はチェックしない)設定で問題ないと思います。
・スパムコメントをエクスポートしない
・投稿リビジョンをエクスポートしない
・メディアライブラリをエクスポートしない (ファイル)
・テーマをエクスポートしない (ファイル)
・必須プラグインをエクスポートしない (ファイル)
・プラグインをエクスポートしない (ファイル)
※筆者は投稿リビジョンは不要なのでチェックを入れています。もし、リビジョンも必要であればチェックを外しても良いかと思います。・投稿リビジョンをエクスポートしない
・メディアライブラリをエクスポートしない (ファイル)
・テーマをエクスポートしない (ファイル)
・必須プラグインをエクスポートしない (ファイル)
・プラグインをエクスポートしない (ファイル)
エクスポート先の指定
最後に「エクスポート先」ボタンをクリックして、All-in-One WP Migrationでエクスポートされるファイルのエクスポート先を「ファイル」「FTP」「DROPBOX」「GOOGLEドライブ」「AMAZON S3」「ONEDRIVE」「BOX」の中から指定します。DROPBOX〜BOXは外部サービス連携になり、いずれも「Dropbox Extension」などの有料オプションが必要なようです。また、FTPについても「FTP Extension」という有料オプションが必要です…。
ということで、無料でエクスポートしたい場合は「ファイル」を選択します。
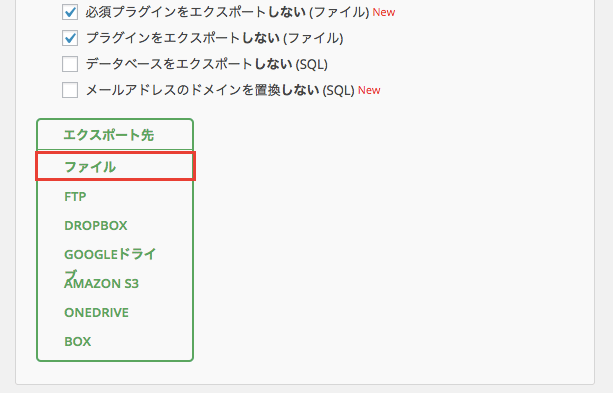
データのエクスポート
「エクスポート先」>「ファイル」をクリックすると、上記の設定でデータのエクスポートが始まります。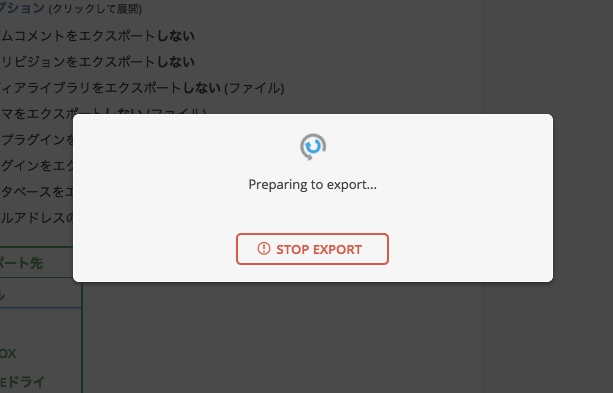
しばらくしてDOWNLOADボタンが表示されたらクリックします。
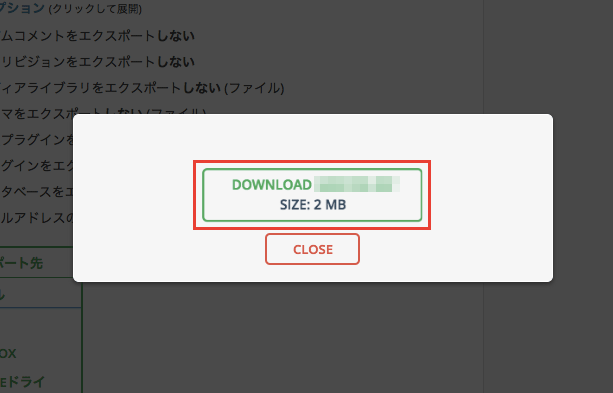
エクスポートされた
.wpressファイルは、移行先のサーバーで使用しますので、そのままデスクトップなどに保管しておきます。(移行先)All-in-One WP Migration でデータのインポート
続いて、上記フローでエクスポートした.wpressファイルをインポートできるように、移行先の環境にもAll-in-One WP Migrationプラグインをインストールしておきます。インストール後、移行先の管理画面左メニューの「All-in-One WP Migration」>「インポート」へ進み、
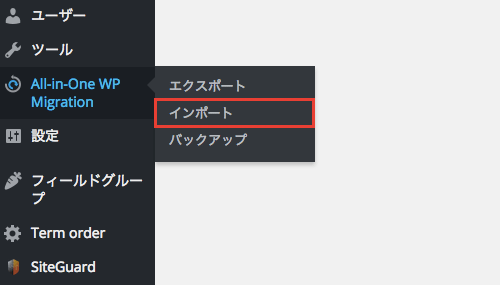
「サイトのインポート」内の「インポート元」ボタンをクリックします。
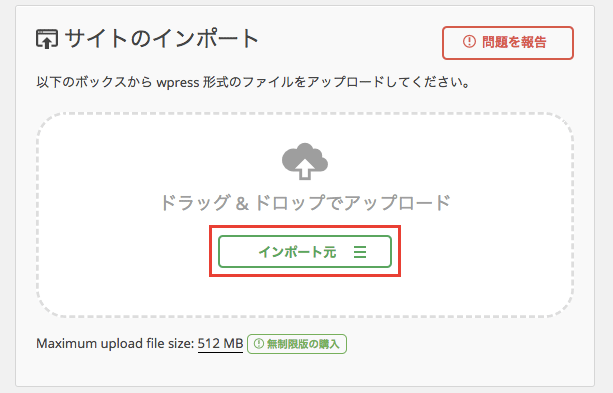
「インポート元」はエクスポート時と同様、「ファイル」をクリックします。
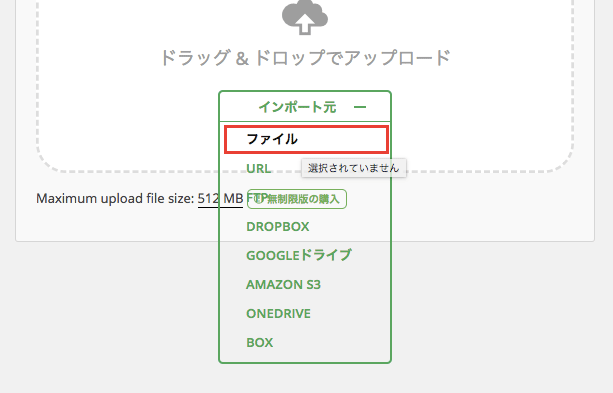
先のフローでエクスポートした
.wpressファイルを選択するとインポート処理が開始されますので、完了するまでブラウザを閉じたりしないでください。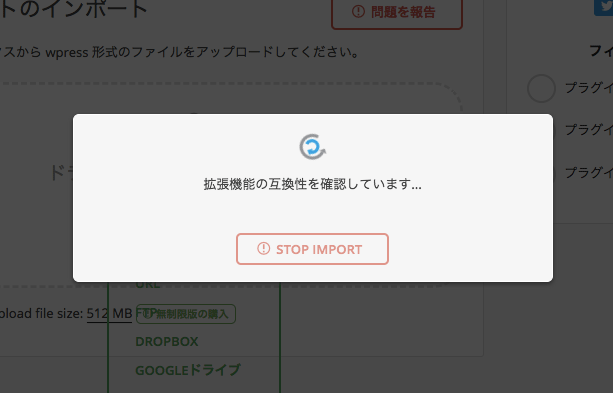
しばらくするとインポートが完了しますので、新旧サイトの設定内容(問題なく移行が行われているか)を確認します。
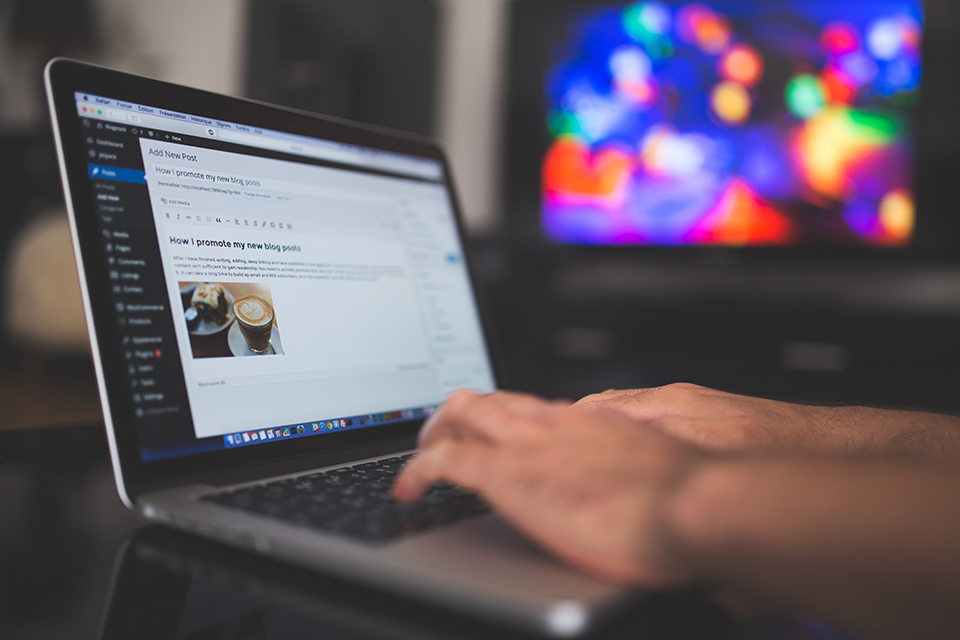


コメント