Google Analyticsの解析結果をWordPressの管理画面内で閲覧することができるプラグインGoogle Analytics Dashboardのご紹介です。
Google Analytics Dashboardとは?
Google Analytics と連携するようなプラグインはAnalytics360°など他にも色々ありますが、Google Analytics Dashboardの特徴は「個々の記事がどのくらいアクセスがあるのか」を管理画面で確認できると言う点です。もちろん、アクセス統計のグラフの表示など基本的な機能も揃っていますので、Google Analyticsとの連携プラグインの中でも最近重宝しています。
※Google Analytics Dashboardプラグインの設定、利用については、Googleのアカウントを持っており、Google Analytics が使えることが前提になります。
Google Analytics Dashboardのインストール
管理画面からGoogle Analytics Dashboardを検索するか、以下のページからプラグインファイルをダウンロードします。Google Analytics Dashboard
Google Analytics Dashboardの設定
まず最初にGoogle Analytics と連携するため「Start the Login Process」ボタンをクリックします。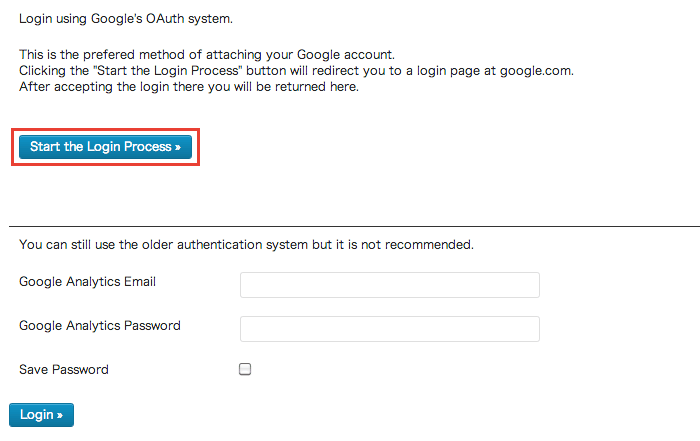
「アクセスを許可」ボタンをクリックします。
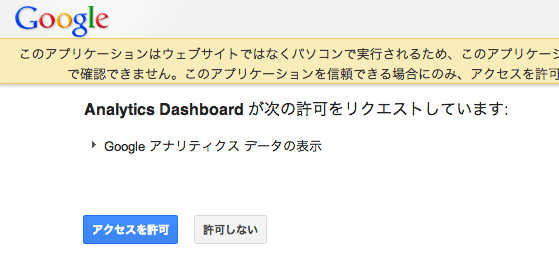
認証が完了すればWordPress の管理画面に戻ってきますので、「Available Accounts」のプルダウンより解析対象となるドメイン(サイト)を選択します。
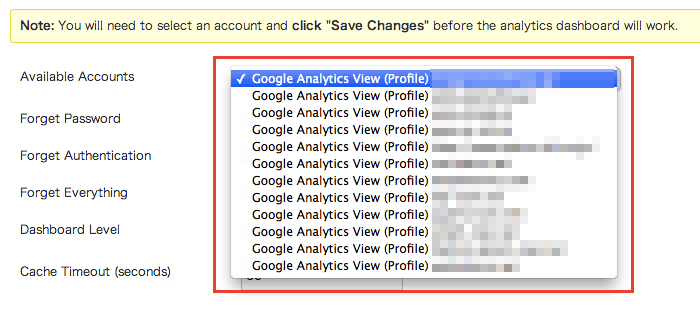
アクセス統計の確認
管理画面のダッシュボードに移動すると、アクセス結果がグラフなどで表示されています。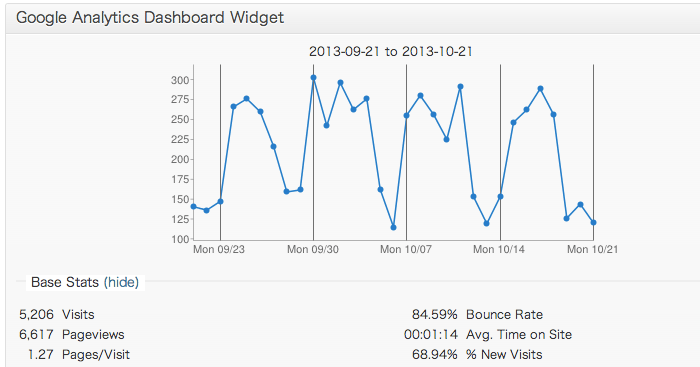
個別記事のアクセス数の確認
個々の記事がどれくらいアクセス数があるのかは、ブログやサイトを問わず重要です。Google Analytics Dashboardプラグインは、この個々の記事のアクセス数を管理画面の記事一覧ページ内に表示してくれます。
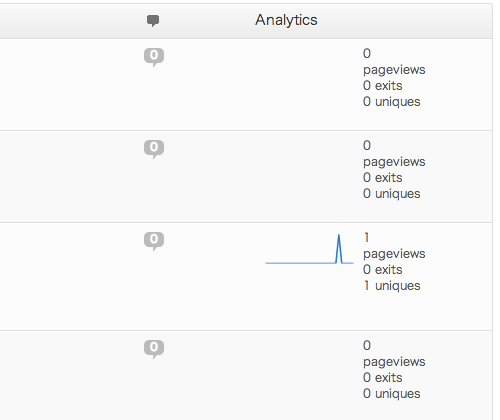
ちなみに、個別記事のアクセス状況を表示させない場合は、設定画面の一番下「Disable Post Stats Display」にチェックを入れておきます。
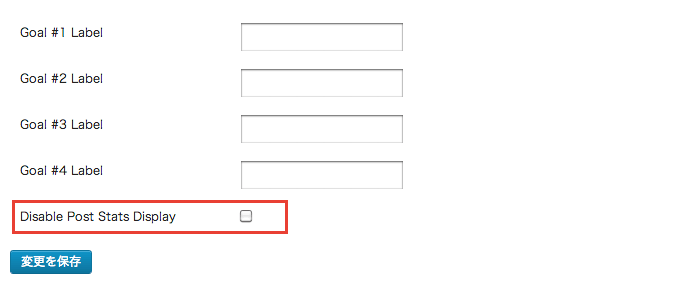



コメント