Macで画面のスクリーンショットを取る際に、マウスカーソルも含めてキャプチャする方法のご紹介です。
「グラブ」アプリケーションの起動
Macの「アプリケーション」から「ユーティリティ」に進み、「グラブ」アプリケーションを起動します。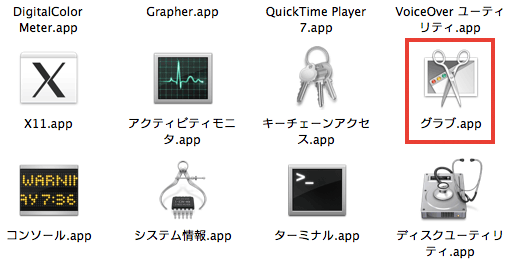
「グラブ」メニューから「環境設定」をクリックします。
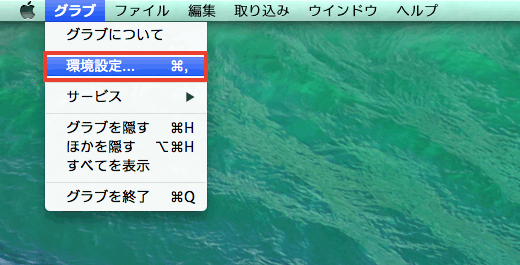
「カーソルの種類」の中から、キャプチャに含めたいカーソルを選択します。
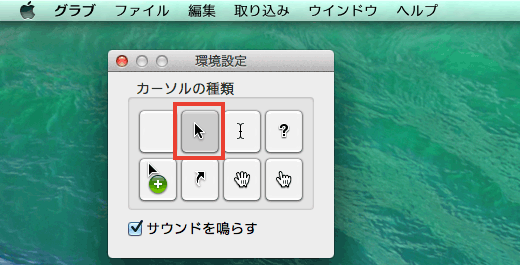
タイマー設定で10秒後に撮影
「グラブ」メニューの「取り込み」の中から「タイマー」を選択します。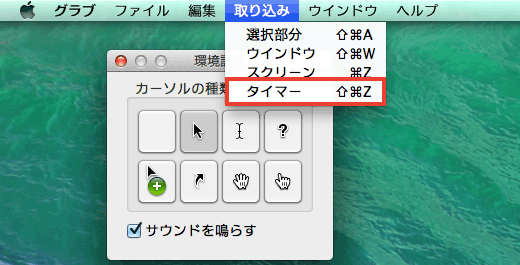
10秒後に画面のスクリーンショットが撮影されるので、マウスを指定の場所まで移動して10秒待ちます。
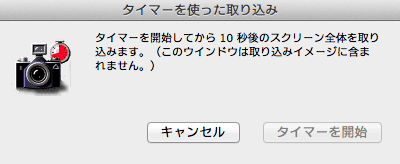
10秒後にマウスカーソル付きでキャプチャされます。
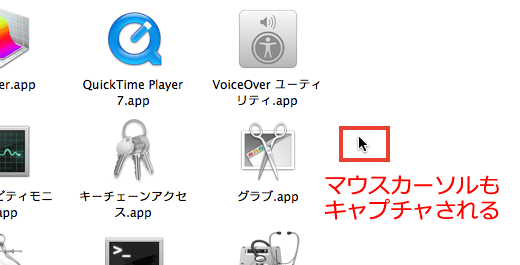



コメント