今使っているドメイン(旧サイト)から新しいドメイン(新サイト)へWordPressブログをお引っ越しする方法のまとめです。
同一ドメインでのサーバ移行であれば
①データベースとWEBサイトのファイルを一式ダウンロード
↓
②新環境へインポート
ですぐに作業が終わるのですが、今回はMAMP のローカル環境から本番サーバへ移行する場合、また現在運用中のサイトでドメイン、サーバーが変更になったなどの場合に、どのようにWordPressブログをスムーズに移行すればよいかについて、手順をまとめました。
移行の下準備
移行作業の前に、まずは諸々下準備が必要になります。データベースとWEBサイトファイルのエクスポート
まずは旧サイトのデータベースとWEBサイトのファイルを一式エクスポートします。新サイトでデータベース作成し、インポート
新ドメイン(新サイト)用のデータベースを作成し、データをインポートします。wp-config.php の編集
旧サイトのwp-config.php ファイル内のデータベース情報を、新サイトのモノへと変更します。SEARCH AND REPLACE TOOL へアクセス
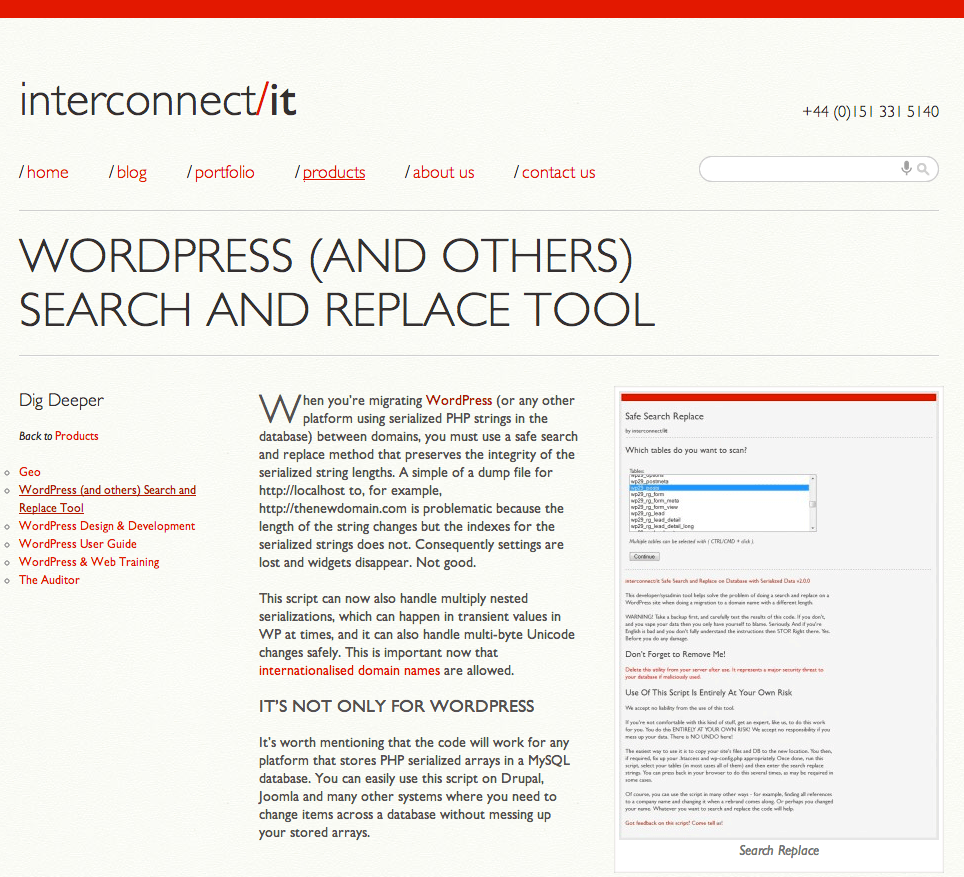
今回はサイト移行をスムーズに進める上で便利なスクリプト「searchreplacedb2.php」を利用しますので、以下のページにアクセスしてページ中段の「DOWNLOAD SEARCH REPLACE DB」ボタンをクリックします。
WordPress Serialized PHP Search Replace Tool
ダウンロードした圧縮ファイル内の「searchreplacedb2.php」というPHP ファイルを、WordPress フォルダ内の直下(wp-config.php と同じ階層)に入れておきます。
新サイトにデータを一式アップロード
FTPでWordPress のファイルを一式、新サーバへにアップロードします。今回は「searchreplacedb2.php」ファイルを利用して旧サイトのデータを移行しますので、注意すべきはこの時点で新サイトのURL にアクセスして、WordPressを新規にインスートルしないようにすることです。
旧サイトから新サイトへデータ移行
ここから移行作業になります。searchreplacedb2.php にアクセス
ドメイン名/searchreplacedb2.php にアクセスすると、以下のような画面が表示されますので「Submit」ボタンをクリックします。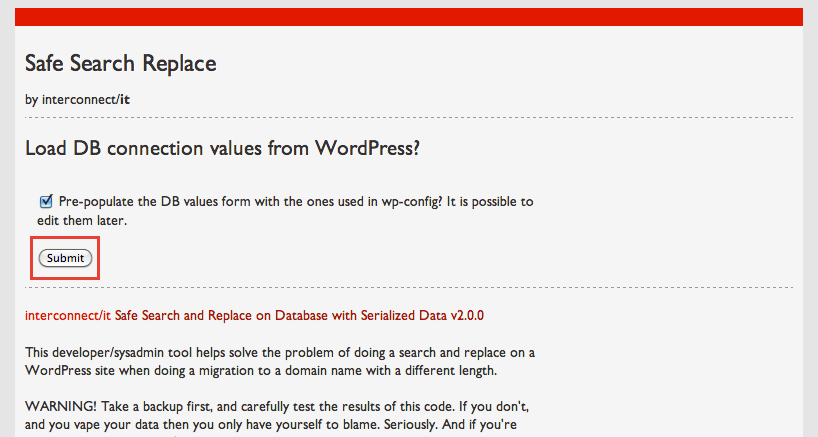
wp-config.php ファイル内で設定したDB情報が表示されますので、問題なければ「Submit DB details」ボタンをクリックします。
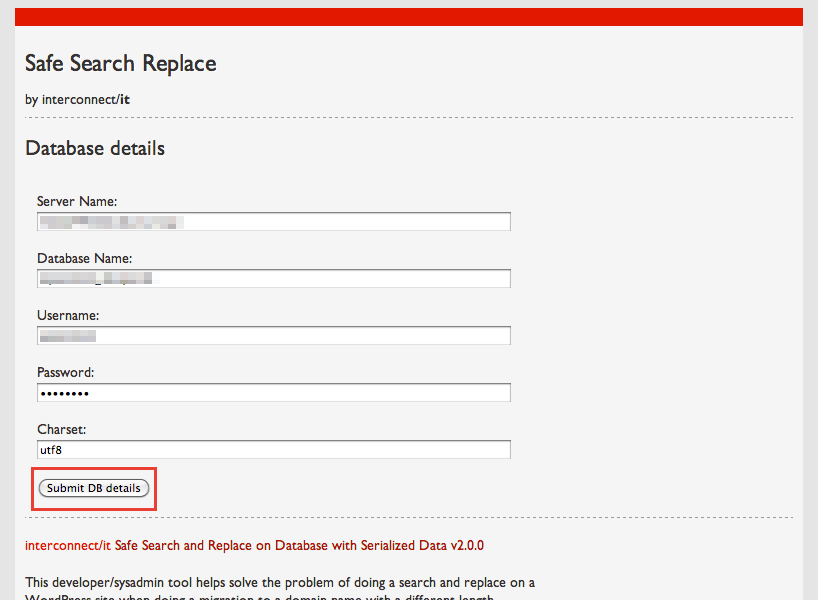
移行の対象となるテーブルを選択し、「Continue」ボタンをクリックします。
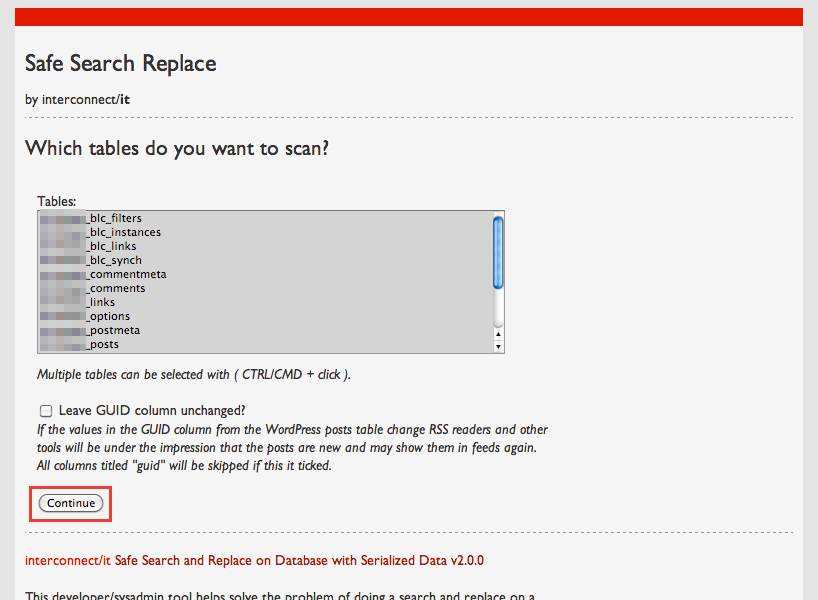
「Search for (case sensitive string): 」には旧サイトのURL を入力し、
「Replace with:」には新サイトのURL を入力した上で「Submit Search string」ボタンをクリックします。
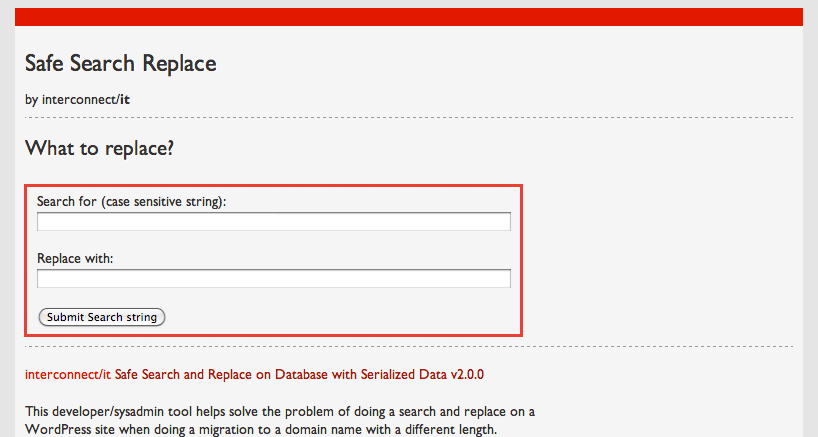
「Completed」と表示されれば、データの移行作業が完了します。
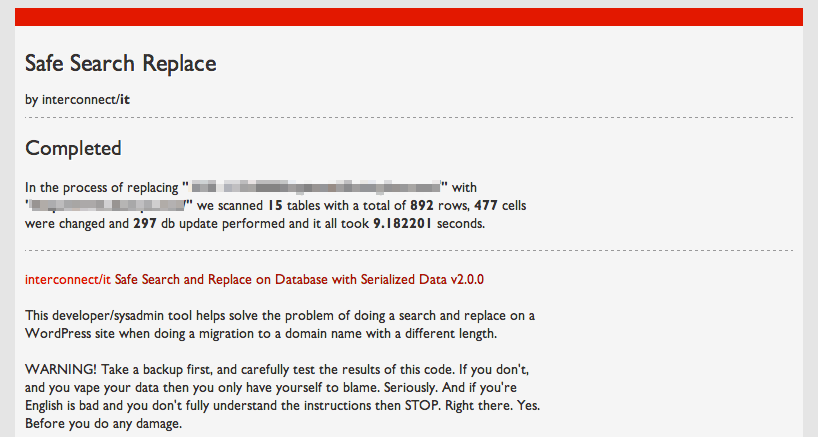
移行の確認作業とトラブル対応
移行作業が終われば、新ドメインでWordPress の管理画面に入ってみましょう。旧サイトのアカウントで正常にログインできればOKです。
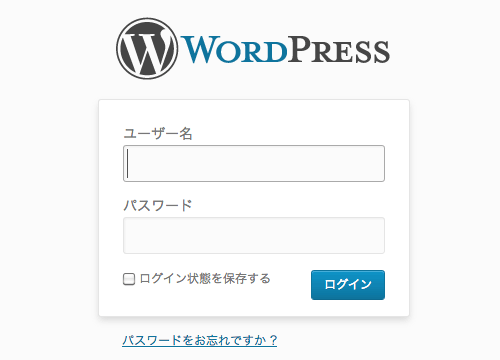
万が一、管理画面に入れない場合
移行前の下準備が不充分だと、SQLファイルに旧ドメインのURLが残っていることで「リダイレク トループ」を起こして管理画面に入れない…なんて事態になる場合があります。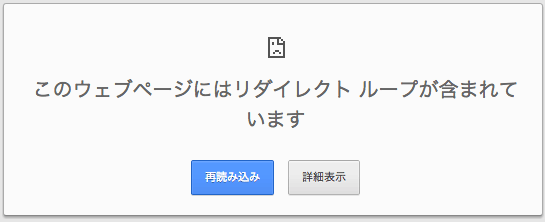
その時は新サーバのデータベース管理ページ(phpMyAdmin)に入り、旧サイトのドメインが指定されている箇所を検索して、全て新サイトの情報へと書き換えます。
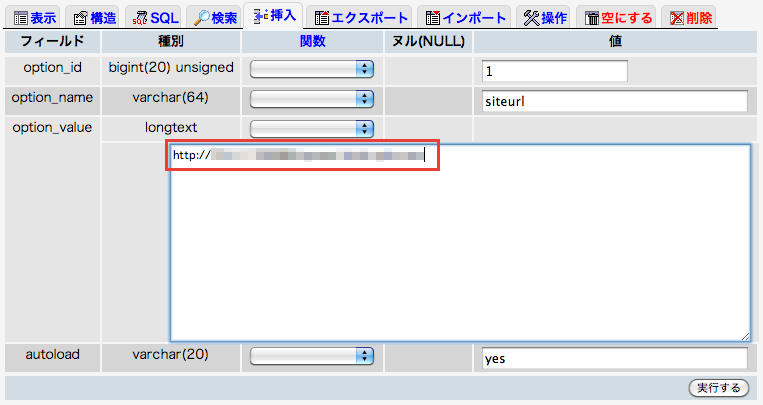
管理画面で見ておくポイント
当方は移行前の段取りが不充分だったがために、先のリダイレクト ループの問題以外にも「投稿記事の画像パスやメディアのURL が旧サイトのドメインのまま orz…」という苦い経験したこともありますので…
管理画面の一般設定のURL
メディアのURL
投稿記事内の画像のパス(URL)
などを中心に確認し、問題なければ移行は終了となります。メディアのURL
投稿記事内の画像のパス(URL)



コメント