「Finderが突然動かなくなった…」「Finderの表示がおかしい…」など、MacのFinderの調子が悪くなった場合の対象法のご紹介です。
Finderの再起動
突然Finderがフリーズしてしまったなどので場合は、まずはFinderを再起動(強制終了)を試みます。以下のように色々な再起動の方法がありますので、やりやすい方法にて再起動してみてください。ターミナルからkillall Finder で再起動
アプリケーション > ユーティリティからターミナルを起動して、![[Mac]Finder が動かなくなった場合の対処法](https://webantena.net/wp-content/uploads/2015/01/troublemacfinder01.png)
以下のコマンドを実行します。
|
1 |
killall Finder |
killall Finderと入力してEnter を押すとFinderが再起動します。
DockのFinderアイコンから再起動
キーボードのOption キーを押しながらDockのFinderアイコンを長押ししていると、下図のようなメニューが表示されますので「再度開く」をクリックします。![[Mac]Finder が動かなくなった場合の対処法](https://webantena.net/wp-content/uploads/2015/01/troublemacfinder02.png)
アクティビティモニタからFinderを再起動
アプリケーション > ユーティリティ からアクティビティモニタを起動して、![[Mac]Finder が動かなくなった場合の対処法](https://webantena.net/wp-content/uploads/2015/01/troublemacfinder03.png)
Finderを強制終了することもできます。
![[Mac]Finder が動かなくなった場合の対処法](https://webantena.net/wp-content/uploads/2015/01/troublemacfinder04.png)
XtraFinderのメニューから再起動
XtraFinder のアプリケーションを使っている人は![[Mac]Finder が動かなくなった場合の対処法](https://webantena.net/wp-content/uploads/2015/01/troublemacfinder05.png)
Finderのメニューバーから「XtraFinder」>「ツール」と進んで「Finderを再起動」をクリックします。
![[Mac]Finder が動かなくなった場合の対処法](https://webantena.net/wp-content/uploads/2015/01/troublemacfinder06.png)
それでも改善しない場合
Finderの再起動を行っても症状が改善しない場合は、com.apple.finder.plistファイルが破損してしまっている可能性が考えられますので、ターミナルを使ってcom.apple.finder.plistを削除します。ターミナルを起動して以下のコマンドを入力します。
|
1 |
cd ~/Library/Preferences |
続いて、以下のコマンドを入力します。
|
1 |
mv com.apple.finder.plist com.apple.finder.plist_back |
あとは上記で紹介させていただいた「Finderの再起動」の方法にてFinderを再起動します。
※再起動後は、フォルダの表示オプションが初期設定に戻ります。
やっぱり改善しない場合
com.apple.finder.plistを削除してもFinderが正常に動かないような場合は、ディスク検証を実施してハードディスク自体に問題がないかどうかを確認します。アプリケーション > ユーティリティ からディスクユーティリティを起動して、
![[Mac]Finder が動かなくなった場合の対処法](https://webantena.net/wp-content/uploads/2015/01/troublemacfinder07.png)
「ディスクを検証」ボタンをクリックします。
![[Mac]Finder が動かなくなった場合の対処法](https://webantena.net/wp-content/uploads/2015/01/troublemacfinder08.png)
検証の結果、もし修復が必要な場合はディスクユーティリティの指示に従って修復を行います。
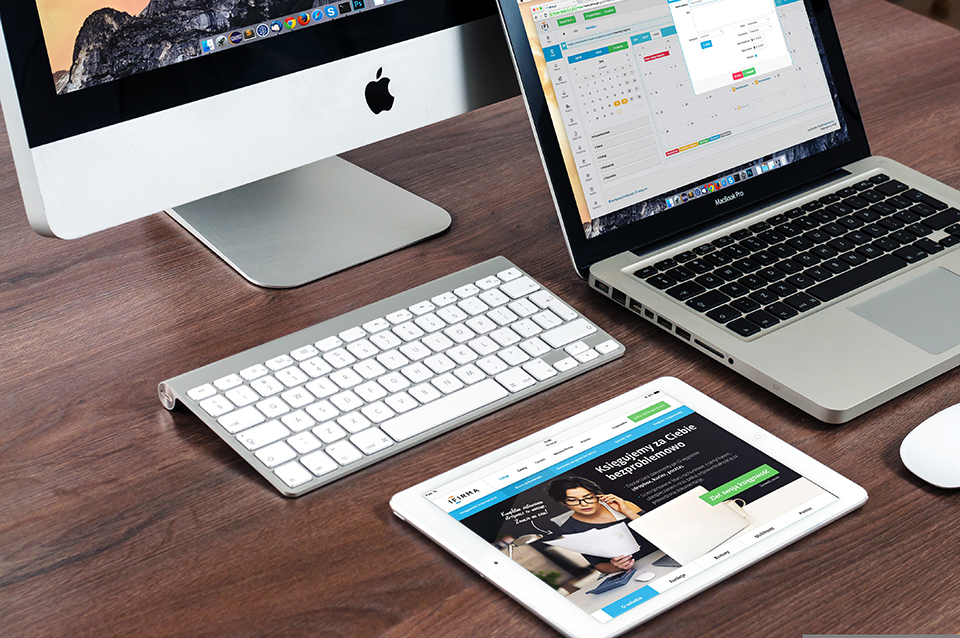


コメント