WordPress のログインにGoogleの2段階認証を使うことができるセキュリティプラグインGoogle Authenticatorのご紹介です。
スマートフォン(iOS、Android)にインストールしたGoogleの2段階認証アプリと、WordPress側にインストールしたGoogle Authenticatorプラグインとを連携させることで、WordPressのログイン時に2段階認証トークンの入力を必須にさせることができます。
Google Authenticator のインストール
管理画面のプラグイン新規追加より Google Authenticator を検索するか、以下のページからプラグインファイルをダウンロードします。https://ja.wordpress.org/plugins/google-authenticator/
Google Authenticator の設定
Google Authenticator プラグインを有効にしたら、管理画面左メニューの「ユーザー」>「あなたのプロフィール」へ進みます。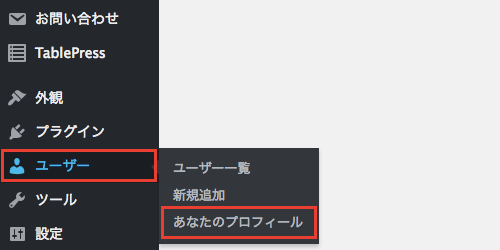
プロフィールページ中段にGoogle Authenticator Settings の項目が追加されていますので確認します。
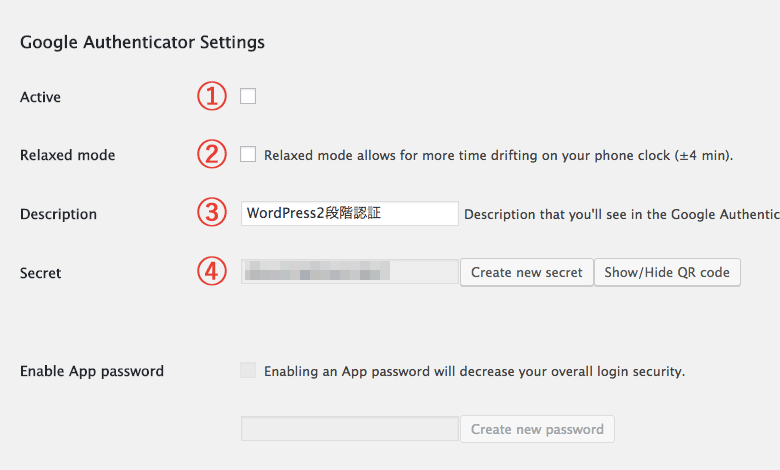
①Active
Google Authenticator の2段階認証を有効にするにはチェックを入れます。
②Relaxed mode
「Relaxed mode」にチェックを入れると、ワンタイムパスワードの有効時間を4分延長します。
あまりこの部分を変更する必要はないと思うので、チェックは外したままで良いです。
③Description
2段階認証アプリ側に表示される説明文とのことですが、特に変更の必要も無い箇所かと思います。
④Secret
プラグインとGoogleの2段階認証システムを連携するためのシークレットキーです。
このキーは、スマートフォンのGoogle2段階認証アプリ側に入力する必要があります。
また、「Show / Hide QR code」をクリックしてQRコードの表示/非表示を行うことができます。
このQRコードは、シークレットキーを入力する替わりに、スマートフォンの2段階認証アプリのカメラから読み取ることができます。
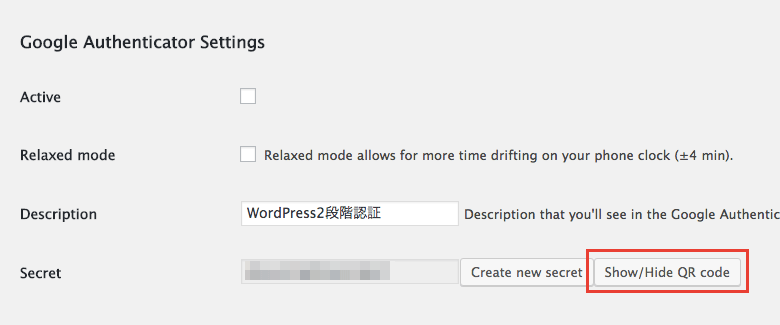
Googleの2段階認証アプリのインストール
以下のURLから2段階認証アプリをインストールします。iOS
Google Authenticator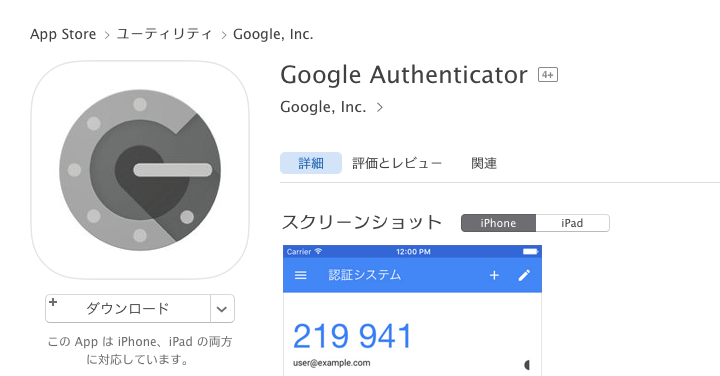
Android
Google 認証システム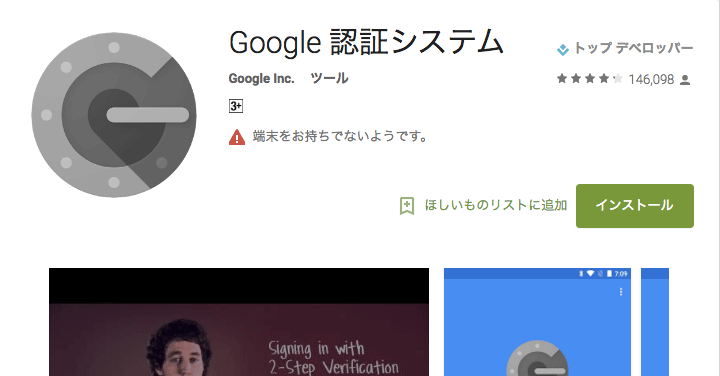
Google 2段階認証アプリの設定
今回はiOSアプリでの説明です。
iOSのGoogle Authenticatorアプリが起動したら、画面下の「設定を開始」リンクをタップします。
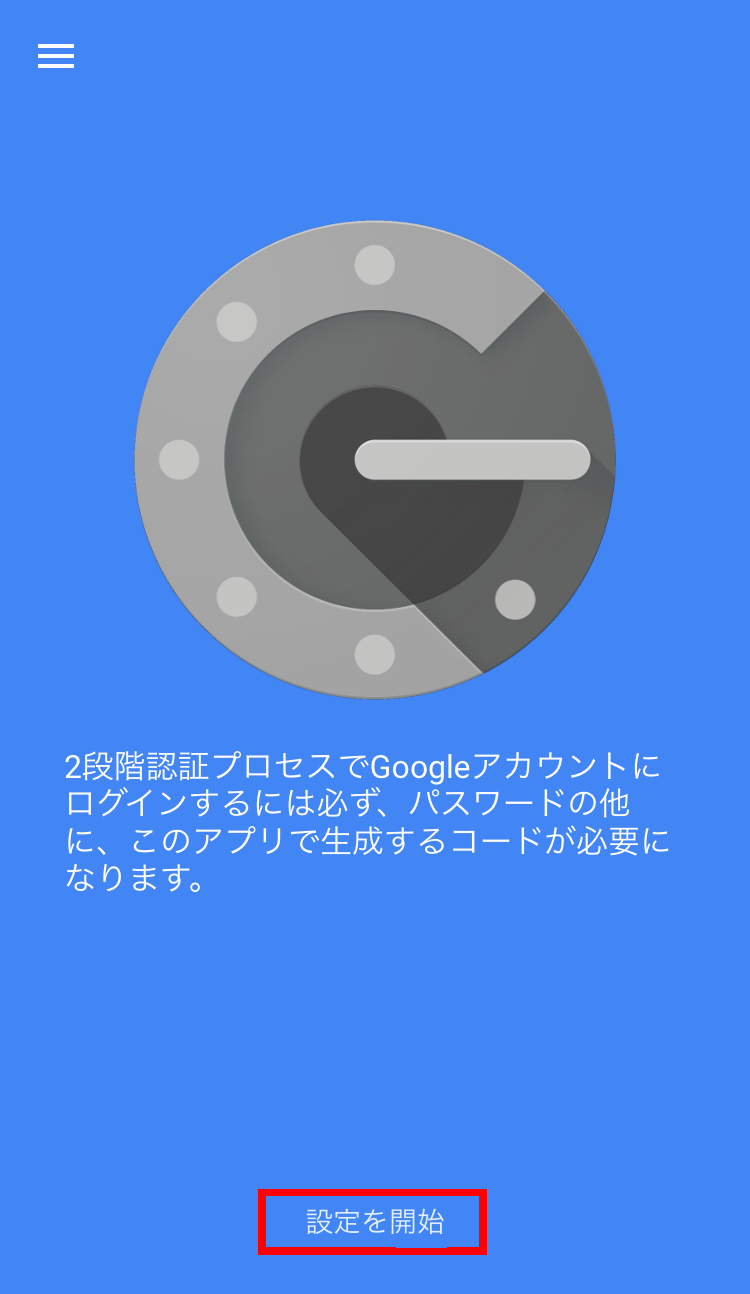
「バーコードをスキャン」か「手動で入力」のメニューが表示されますので、QRコードを読み取る場合は「バーコードをスキャン」を、WordPressの管理画面に表示されたシークレットキーを手打ちする場合は「手動で入力」をタップします。
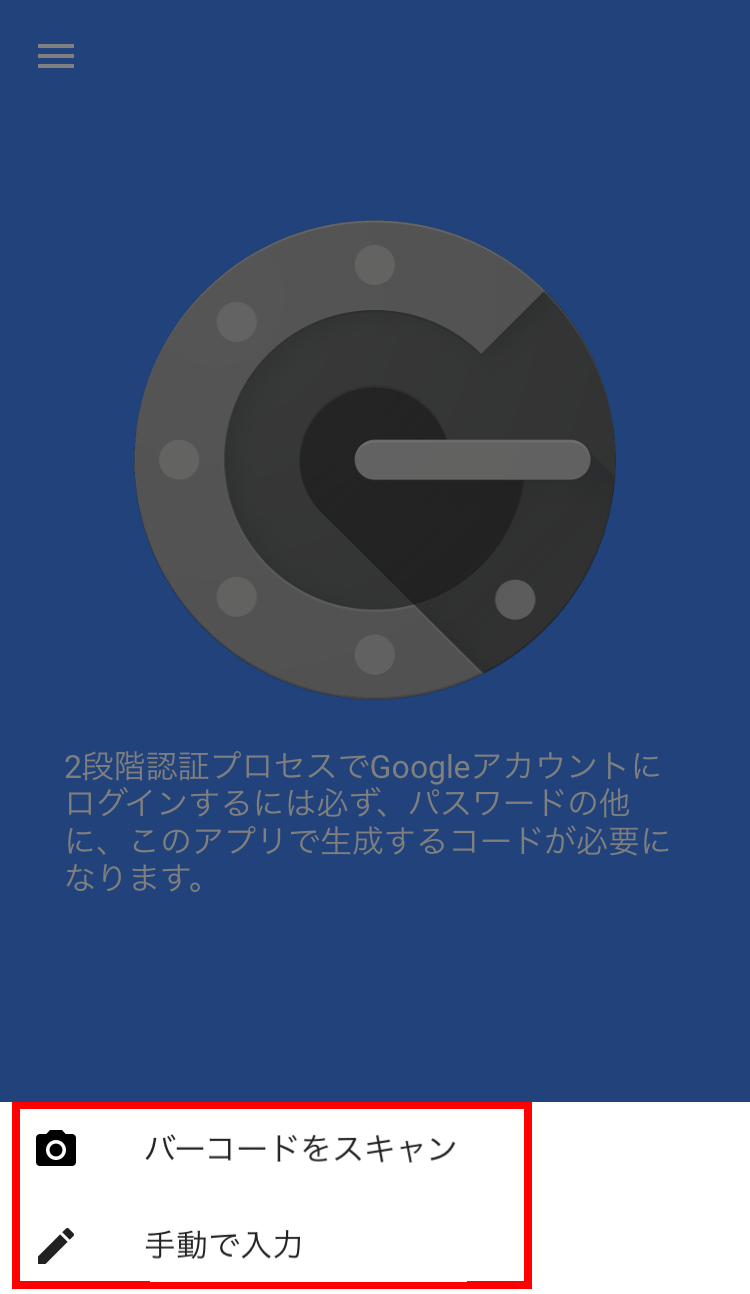
バーコードスキャンを試しましたが、エラーが出てQRコードを読み取れませんでしたので、今回はシークレットキーを手打ちすることにしました。
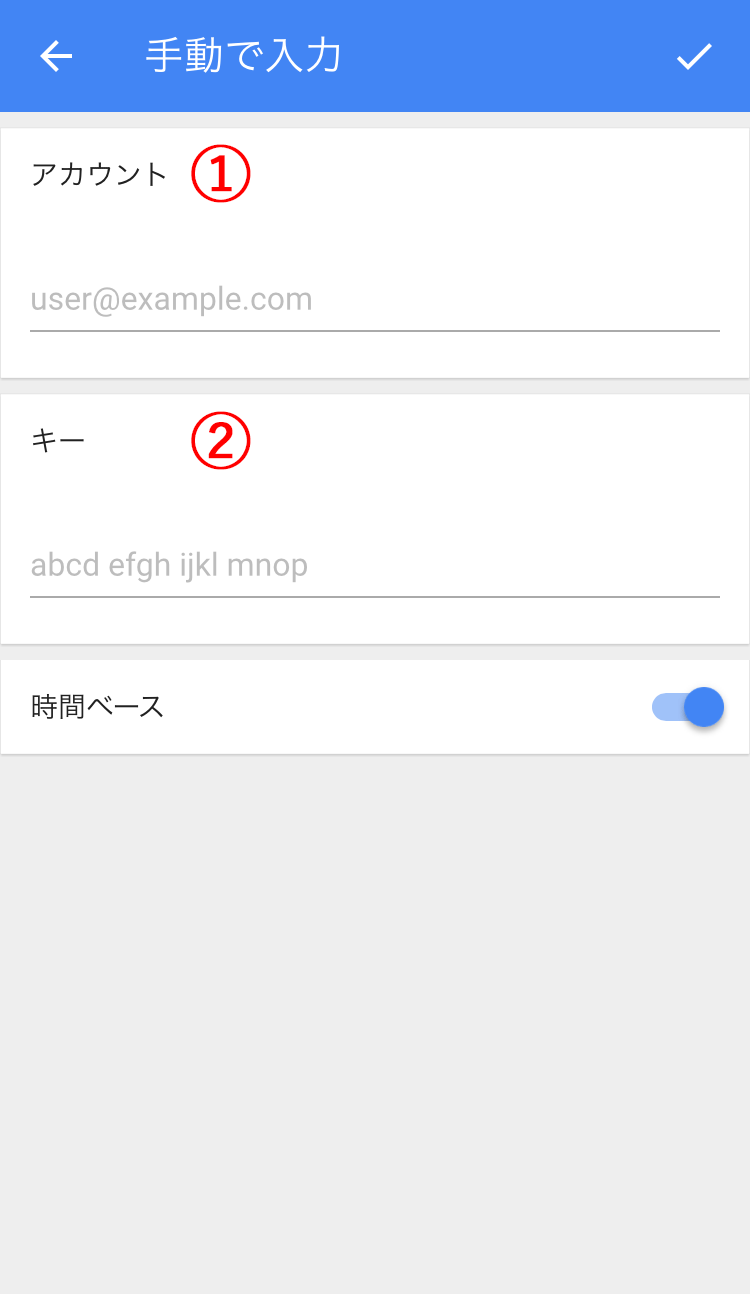
①WordPressユーザーのメールアドレスを入力します。
②管理画面のプロフィールページに表示された「シークレットキー」を入力します。
スマートフォンの2段階認証アプリの方にアカウントが追加されました。
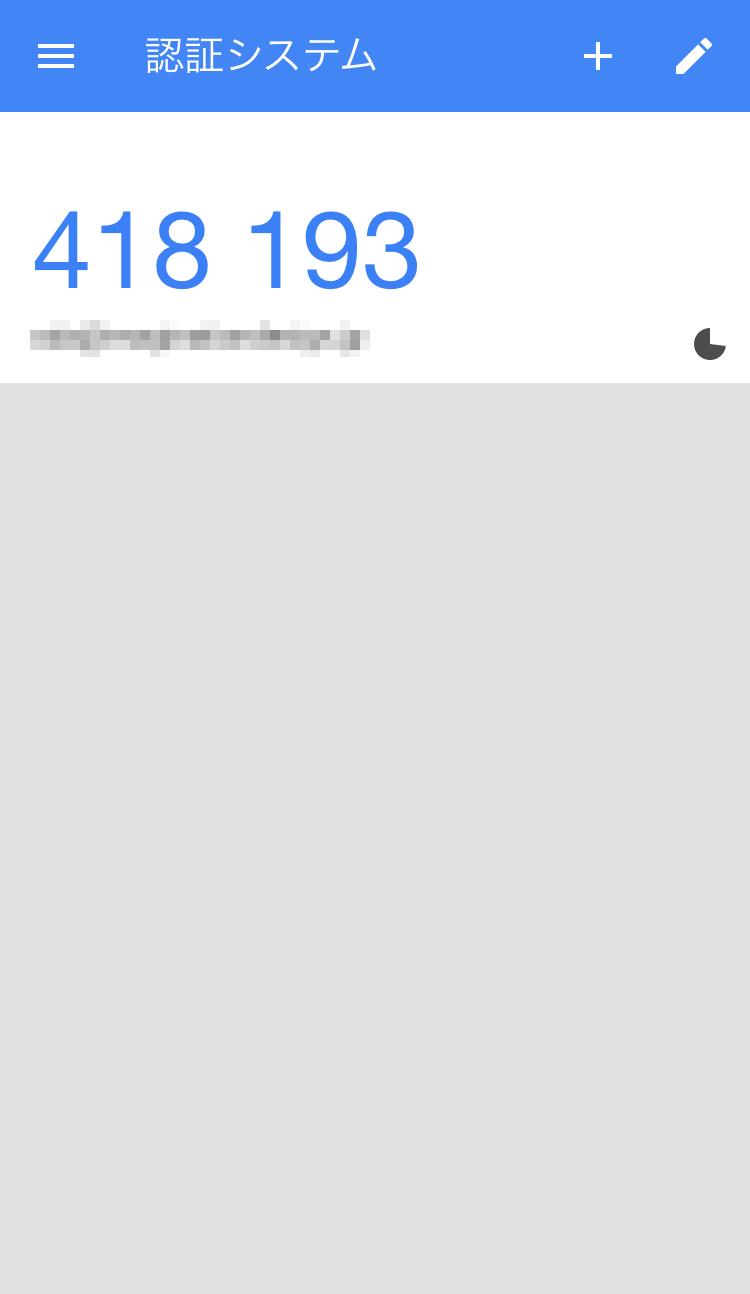
WordPressのログイン画面で2段階認証
WordPressのログイン画面にアクセスすると、「Google Authenticator code」のフォームが追加されていることを確認します。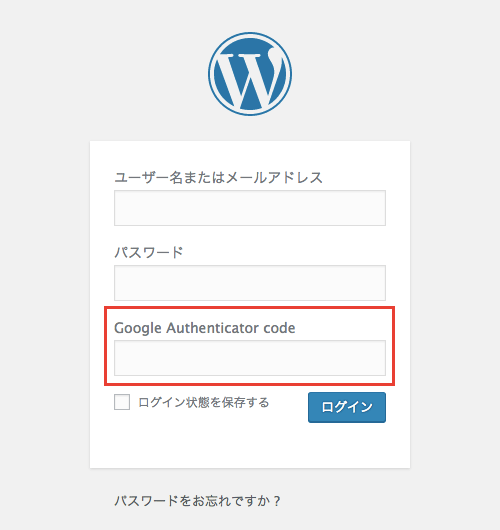
※Google Authenticator code にトークンを入れず、今まで通りメアドとパスワードだけでログインしようとした場合は「The Google Authenticator code is incorrect or has expired.」というエラーが表示されます。
スマートフォンの2段階認証アプリ側にトークン(6桁の数字)が表示されているかと思いますので、制限時間内にGoogle Authenticator code 欄へトークンを入力し、管理画面へログインします。
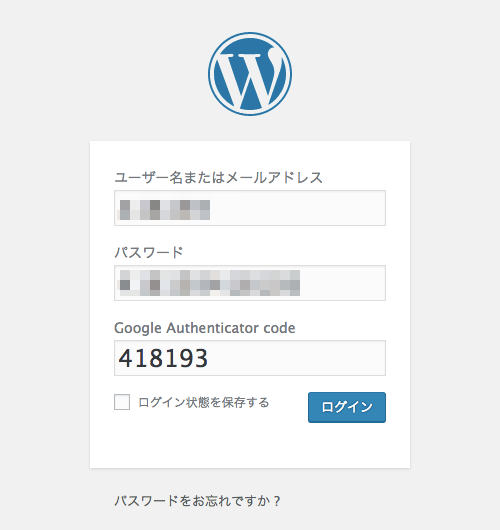



コメント