ニュースサイトや特集コンテンツなどで、記事が1ページ、2ページ…、3ページ…と分割されているのをよく見かけます。
WordPressで記事を書く場合も同じように記事を複数ページにを分割する機能を利用できますので、今回は記事を分割する方法をビジュアルエディタとテキストエディタの2種類の方法に分けて紹介します。
ビジュアルエディタモードの場合
TinyMCE Advanced プラグインのインストール
ビジュアルエディタ拡張用のWordPressプラグインTinyMCE Advancedを導入することで、ページ分割用のボタンを追加することができます。TinyMCE Advanced
TinyMCE Advancedプラグインの設定方法に関しては以下の記事を参考にしてみてください。

[WordPress]ビジュアルエディタ強化用のプラグインTinyMCE Advancedの使い方
WordPressのビジュアルエディタを拡張してくれるプラグインTinyMCE Advanced。 WordPressの投稿画面では <strong> <img>などの基本的なタグボタンが用意されていますが、TinyMCE Advanced...
改ページ挿入ボタンの設置
TinyMCE Buttons Arrangementページ内の以下のボタンが、「改ページ挿入」ボタンです。![[WP]WordPressで記事にページ送りを付けて分割する方法](https://webantena.net/wp-content/uploads/2012/08/splitpage01.png)
※もし、上記画像の位置に改ページ挿入ボタンがなければ、ページ中段のボタン群の中から「Split Page」ボタンを取り込みます。
![[WP]WordPressで記事にページ送りを付けて分割する方法](https://webantena.net/wp-content/uploads/2012/08/splitpage02.png)
改ページ挿入ボタンでページ分割
記事投稿画面へ進み、ページ分割させたい場所で「改ページ挿入」ボタンをクリックします。![[WP]WordPressで記事にページ送りを付けて分割する方法](https://webantena.net/wp-content/uploads/2012/08/splitpage03.png)
「Next Page」と表示されれば分割完了です。
![[WP]WordPressで記事にページ送りを付けて分割する方法](https://webantena.net/wp-content/uploads/2012/08/splitpage04.png)
HTML編集モードの場合
続いてHTML編集モード(テキストエディタ)ですが、こちらはページ分割させたい場所に<!--nextpage--> タグを挿入するだけです。![[WP]WordPressで記事にページ送りを付けて分割する方法](https://webantena.net/wp-content/uploads/2012/08/splitpage05.png)
フロント画面での表示例
single.phpのテンプレートファイル内で、ページ送りを設置したい場所に以下のコードが必要です。|
1 |
<?php wp_link_pages('before=<div id="page-links">&after=</div>'); ?> |
ページ送り用のWordPressプラグインWP PageNavi Styleを使っていると、そのデザインが適用されます。
 [WP]WP PageNaviによるページ送りのデザインは「WP PageNavi Style」が便利WordPressのページング用プラグイン「WP PageNavi」のデザインを簡単手軽に変更できるプラグインがWP PageNavi Styleです。 最初から豊富なデザインが用意されているだけでなく、色番号を指定して独自のスタイルを適用...
[WP]WP PageNaviによるページ送りのデザインは「WP PageNavi Style」が便利WordPressのページング用プラグイン「WP PageNavi」のデザインを簡単手軽に変更できるプラグインがWP PageNavi Styleです。 最初から豊富なデザインが用意されているだけでなく、色番号を指定して独自のスタイルを適用...

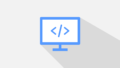

コメント