WordPress5.0から導入されるエディタ「Gutenberg」を無効化できるプラグインDisable Gutenbergのご紹介です。
今までとエディタと大きく変わってしまうため、特に案件でWordPressのサイトを制作している場合は、旧エディタのまま進めないといけないこともあるのではないかと思います。
Gutenbergの検証や運用に追い付いてない場合は、Disable Gutenbergプラグインで一旦新しいエディタを無効化しておくのも手かと思います。
Disable Gutenbergプラグインのインストール
管理画面のプラグイン新規追加よりDisable Gutenbergを検索するか、以下のページからプラグインファイルをダウンロードします。Disable Gutenberg
WordPress5.0にバージョンアップすると、投稿画面が以下のように新しくなります。
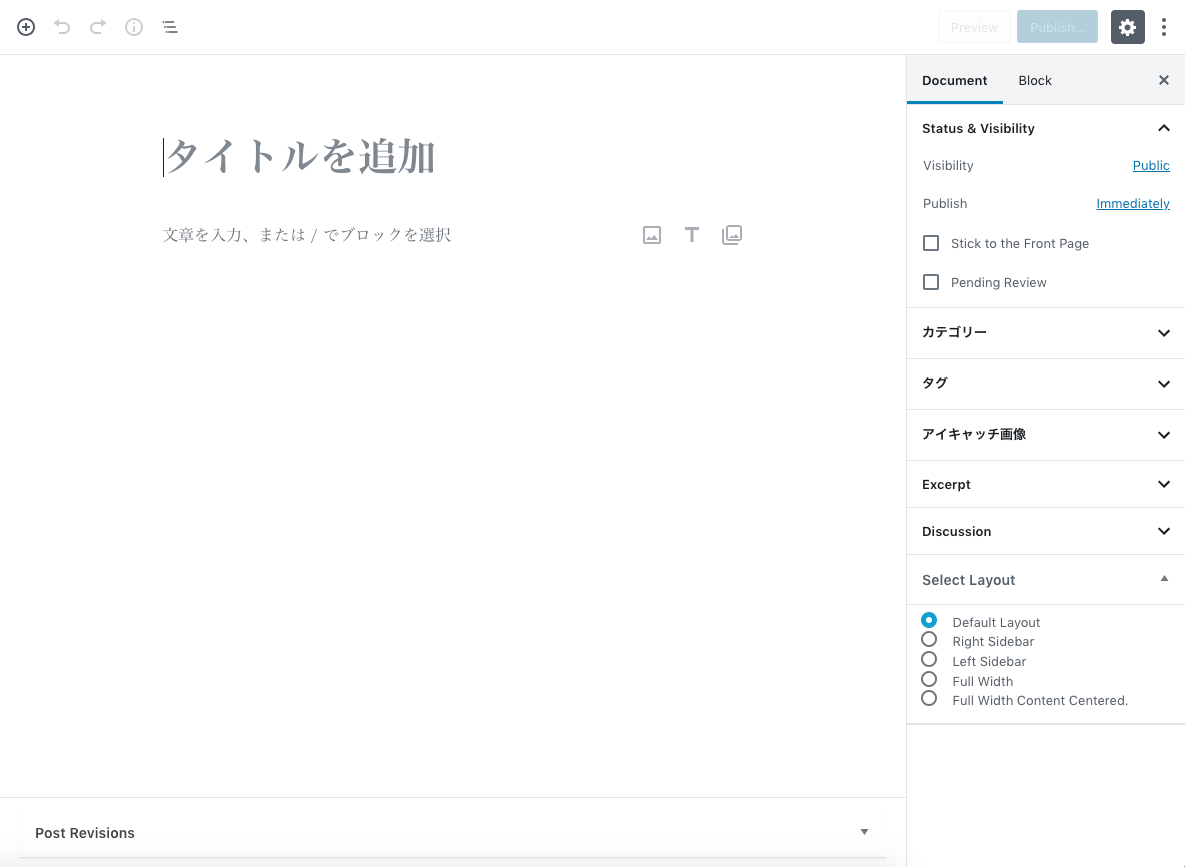
レイアウトも操作方法も変更になり、一部日本語化されていない状態になってしまいましたので、管理画面のプラグイン一覧ページから先ほどインストールしたDisable Gutenbergを有効化すると、
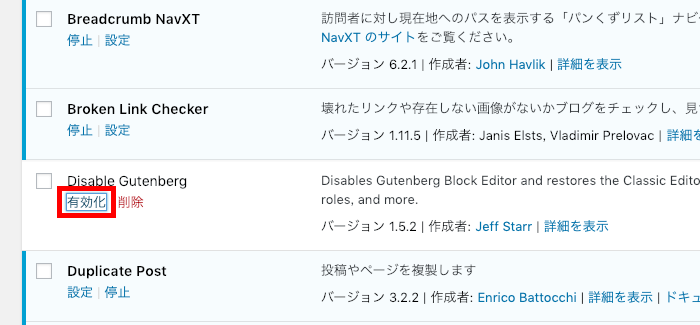
投稿画面が旧エディタに戻りました。
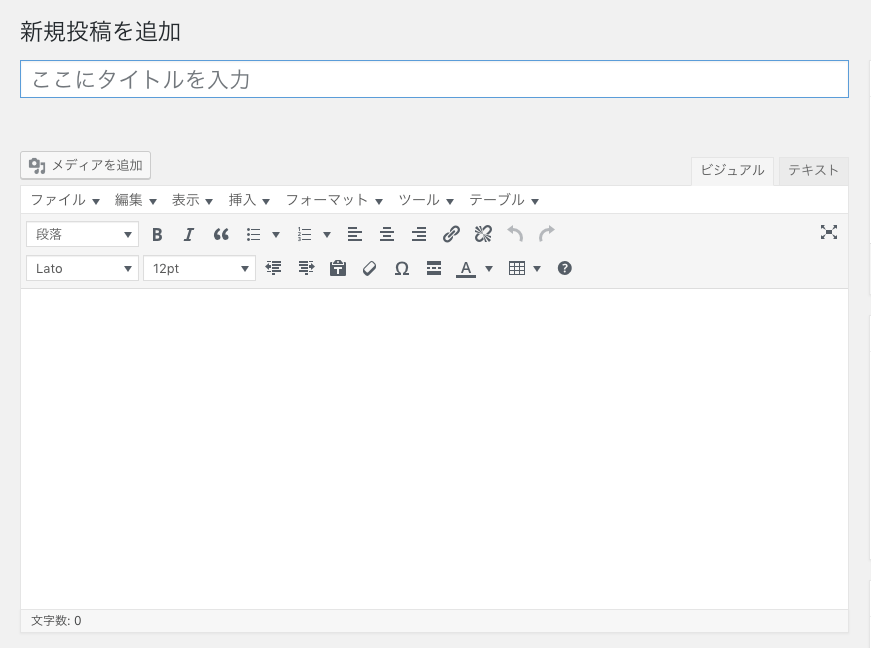
Disable Gutenbergの設定ページ
あまり触ることはないと思いますが、Disable Gutenbergプラグインの設定ページ一応見てみます。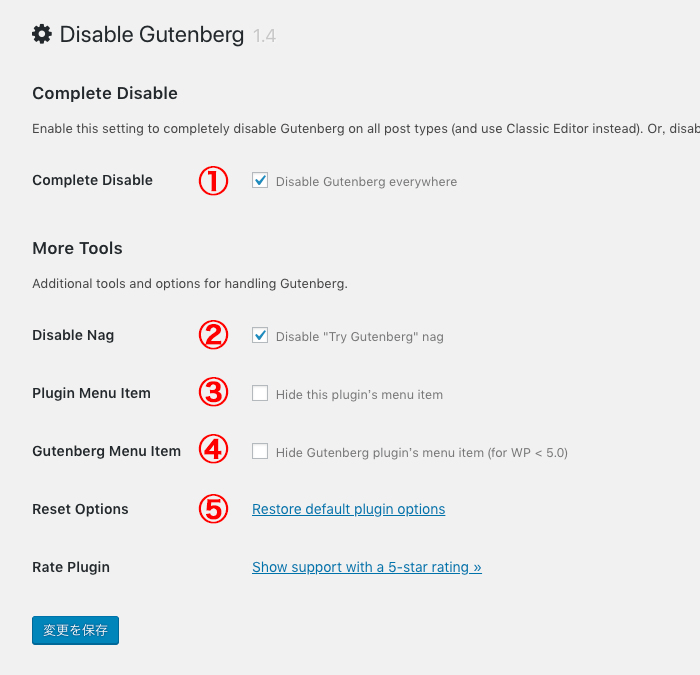
Complete Disable
①Complete Disableにチェックを入れるとすべての投稿タイプでGutenbergが無効化され、以前までのClassic Editorを利用できるようになります。More Tools
以下、追加オプションです。②Disable Nagh
Disable “Try Gutenberg” nagと書いていますが、チェックを入れても外しても変化がありません。WordPressのバージョンを5.0にしたら関係ないのかもしれないですが、よく分かりませんでした。。
③Plugin Menu Item
Hide this plugin’s menu itemにチェックを入れると、管理画面左メニューの「設定」の中からDisable Gutenbergのリンクメニューが消えます。④Gutenberg Menu Item
Hide Gutenberg plugin’s menu item (for WP < 5.0)のチェックですが、バージョン5.0未満の場合で有効な設定のようですので、5.0にしている場合はチェック入れても特に変化はないようです。⑤Reset Options
Disable Gutenbergのプラグインオプションを初期状態に戻します。追記①
2018/12/13にWordPressのバージョン5.0.1にアップデートしたら、投稿ページなどのエディタがGutenbergに戻ってしまいました。調べてみると、バージョンアップ後にDisable Gutenbergプラグインが消えたっぽいんです。。。
再度インストールしたら、またクラシックエディタが使えるようになりました。
追記②
2018/12/25にバージョン5.0.2-jaにアップデートしたら、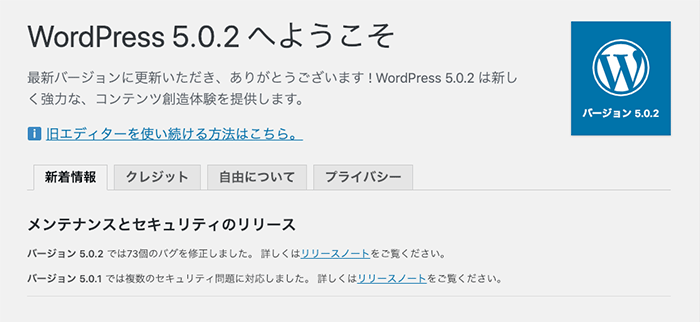
Classic Editorというプラグインを入れるかどうかを、選択できるようになったようです。
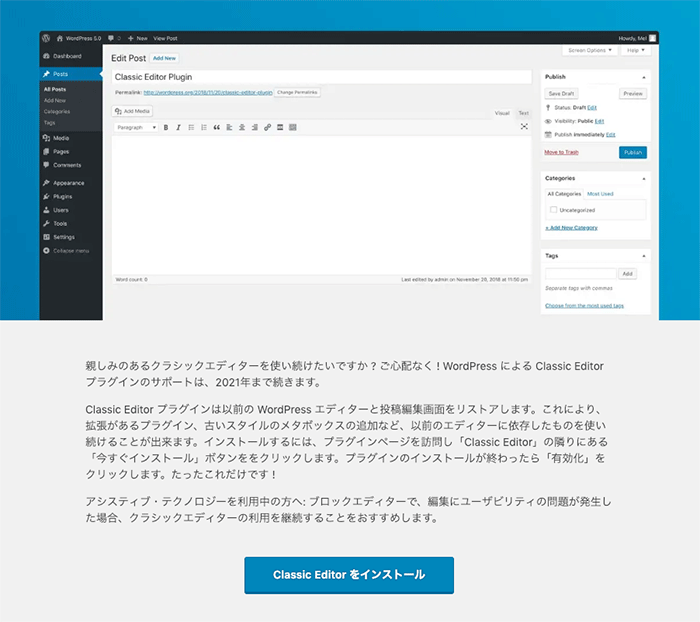
ちなみにこのClassic Editorプラグインのサポートは2021年まで続くとのことです。



コメント